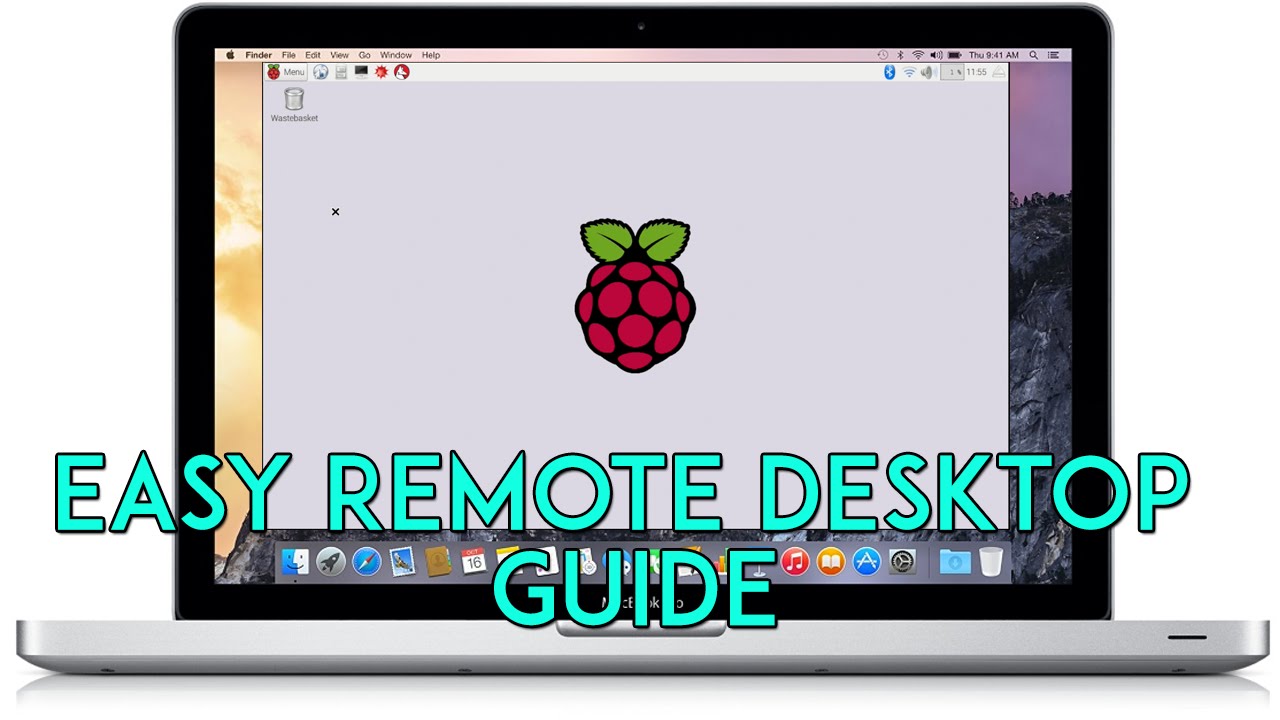How To Use Remote Access Raspberry Pi Behind Firewall Mac Free: A Comprehensive Guide
Remote access to your Raspberry Pi from anywhere is no longer a dream—it's a reality. Whether you're a tech enthusiast, a developer, or just someone who wants to expand their home automation setup, learning how to use remote access Raspberry Pi behind firewall Mac free is essential. With the right tools and techniques, you can control your Pi from your Mac without spending a dime. Stick around, and we'll break it all down for you.
In today's interconnected world, remote access has become a necessity. Imagine being able to access your Raspberry Pi's files, run scripts, or monitor sensors while you're miles away. Sounds cool, right? But here's the catch: firewalls and network restrictions often make this process tricky. Don't worry—we've got you covered. This guide will walk you through everything you need to know to set up remote access for your Raspberry Pi, even behind a firewall, completely free.
Whether you're a beginner or an experienced user, this article will provide step-by-step instructions, tips, and tricks to help you achieve seamless remote access. So grab a cup of coffee, and let's dive into the world of Raspberry Pi remote access. Trust me, by the end of this, you'll be amazed at what you can accomplish.
Read also:Steve Schirripa The Heart And Soul Of Blue Bloods And Beyond
Here's a quick overview of what we'll cover:
- Setting Up Your Raspberry Pi for Remote Access
- Understanding Firewall Challenges
- Port Forwarding Basics
- SSH Access on Raspberry Pi
- Using VNC for Remote Access
- Alternative Solutions: Ngrok
- Security Best Practices
- Common Issues and Troubleshooting
- Advanced Techniques
- Wrapping It Up
Setting Up Your Raspberry Pi for Remote Access
Alright, let's start with the basics. Before you can remotely access your Raspberry Pi, you need to ensure it's properly set up. Here's a quick checklist:
Step 1: Install Raspberry Pi OS
First things first, you need to have Raspberry Pi OS installed on your device. You can download the latest version from the official Raspberry Pi website. Choose the version that suits your needs—whether it's the full desktop version or the lightweight one.
Step 2: Enable SSH
SSH (Secure Shell) is the backbone of remote access. To enable it, follow these steps:
- Boot your Raspberry Pi and open the terminal.
- Type
sudo raspi-configand hit Enter. - Select "Interfacing Options" and then enable SSH.
Once SSH is enabled, your Raspberry Pi is ready to accept remote connections.
Understanding Firewall Challenges
Now, let's talk about the elephant in the room—firewalls. Whether it's your home router or a corporate network, firewalls can block incoming connections, making remote access tricky. But don't panic; there are ways to bypass these restrictions.
Read also:Best Remote Access Iot Devices For Free Ssh A Comprehensive Guide
Firewalls are designed to protect your network from unauthorized access. While this is great for security, it can be a pain when you're trying to access your Raspberry Pi remotely. The key is to configure your network settings properly.
Port Forwarding Basics
Port forwarding is one of the most common methods to allow remote access through a firewall. Here's how it works:
When you set up port forwarding on your router, you're essentially telling it to direct incoming traffic on a specific port to a particular device—in this case, your Raspberry Pi.
Steps to Set Up Port Forwarding
- Log in to your router's admin panel (usually by typing
192.168.0.1or192.168.1.1in your browser). - Find the "Port Forwarding" or "Virtual Servers" section.
- Create a new rule and specify the port number (default for SSH is 22).
- Set the internal IP address to your Raspberry Pi's local IP.
And that's it! Your router will now forward incoming SSH requests to your Raspberry Pi.
SSH Access on Raspberry Pi
SSH is your best friend when it comes to remote access. It allows you to securely connect to your Raspberry Pi from anywhere. Here's how you can use SSH from your Mac:
Connecting via Terminal
Mac comes with a built-in terminal that supports SSH. Follow these steps:
- Open Terminal on your Mac.
- Type
ssh pi@your_raspberry_pi_ipand hit Enter. - Enter the password when prompted.
Voila! You're now connected to your Raspberry Pi remotely.
Using VNC for Remote Access
While SSH is great for command-line access, sometimes you need a graphical interface. That's where VNC (Virtual Network Computing) comes in. VNC allows you to remotely control your Raspberry Pi's desktop.
Setting Up VNC on Raspberry Pi
To enable VNC on your Raspberry Pi:
- Open the terminal and type
sudo raspi-config. - Select "Interfacing Options" and enable VNC.
Once enabled, you can connect to your Raspberry Pi using a VNC client on your Mac.
Alternative Solutions: Ngrok
Sometimes, configuring port forwarding can be a hassle. That's where tools like Ngrok come in handy. Ngrok creates a secure tunnel to your Raspberry Pi, allowing you to access it remotely without modifying your router settings.
How to Use Ngrok
- Download Ngrok from the official website.
- Install it on your Raspberry Pi.
- Run
./ngrok tcp 22to expose SSH.
Ngrok will provide you with a public URL that you can use to connect to your Raspberry Pi from anywhere.
Security Best Practices
Security should always be a top priority when setting up remote access. Here are some tips to keep your Raspberry Pi safe:
- Change the default password for the "pi" user.
- Use a strong, unique password.
- Enable two-factor authentication if possible.
- Regularly update your Raspberry Pi's software.
By following these practices, you can minimize the risk of unauthorized access.
Common Issues and Troubleshooting
Even with the best preparation, things can go wrong. Here are some common issues and how to fix them:
Issue 1: Unable to Connect via SSH
Check the following:
- Ensure SSH is enabled on your Raspberry Pi.
- Verify the IP address and port number.
- Make sure port forwarding is correctly set up on your router.
Issue 2: VNC Connection Fails
Try these solutions:
- Restart the VNC server on your Raspberry Pi.
- Ensure your VNC client is up to date.
Advanced Techniques
Once you've mastered the basics, you can explore more advanced techniques to enhance your remote access experience. For example:
- Set up a dynamic DNS service to avoid remembering IP addresses.
- Automate tasks using scripts triggered by remote commands.
- Use tools like WireGuard for secure and easy-to-use VPN connections.
The possibilities are endless. The more you experiment, the more you'll discover what your Raspberry Pi can do.
Wrapping It Up
Remote access to your Raspberry Pi behind a firewall is not only possible but also free with the right tools and techniques. By following the steps outlined in this guide, you can set up secure and reliable remote access from your Mac. Remember to prioritize security and always keep your software up to date.
Now that you've learned how to use remote access Raspberry Pi behind firewall Mac free, why not share your experience with others? Leave a comment below or share this article with your fellow tech enthusiasts. And if you're hungry for more, check out our other guides on Raspberry Pi and remote computing.
Happy tinkering, and stay awesome!