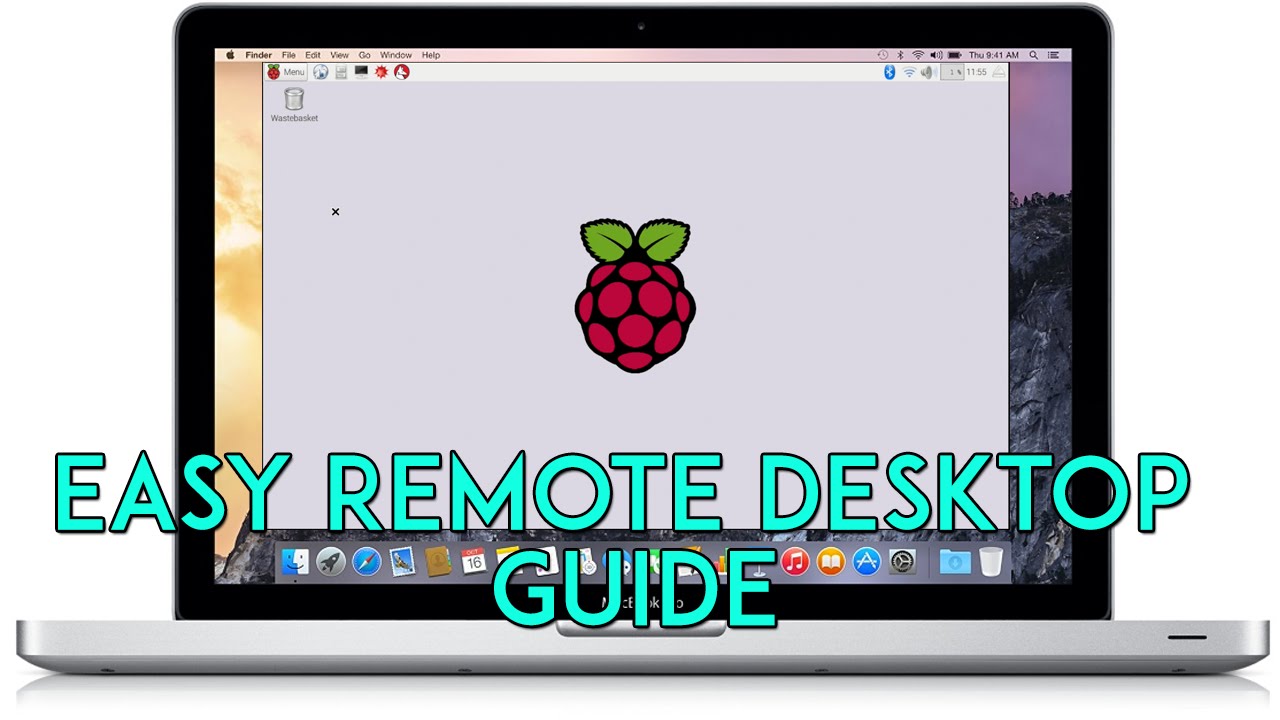How To Use Remote Access Raspberry Pi Behind Firewall On Mac For Free Download
Do you know that setting up remote access for your Raspberry Pi behind a firewall can be a game-changer? Imagine controlling your tiny computer from anywhere in the world without breaking the bank. That’s right, folks—no expensive subscriptions or complicated setups required. Today, we’re diving deep into how to use remote access Raspberry Pi behind a firewall on your Mac for free download. Stick around because this is going to be epic!
Whether you’re a tech enthusiast, a hobbyist, or someone who just loves tinkering with gadgets, mastering remote access for your Raspberry Pi is like unlocking a superpower. It allows you to access your Pi from anywhere, whether you’re at home, at work, or sipping coffee on the other side of the planet. And the best part? You can set it all up for free without compromising security.
In this article, we’ll walk you through every step of the process. From understanding the basics of remote access and firewalls to setting up your Raspberry Pi and downloading the necessary tools, we’ve got you covered. So, grab a snack, sit back, and let’s dive into the world of remote Raspberry Pi access like a pro!
Read also:Is Marisha Ray Pregnant The Truth Behind The Rumors
Understanding Remote Access and Why It Matters
Before we dive into the nitty-gritty of setting up remote access for your Raspberry Pi, let’s take a moment to understand what remote access really is and why it’s so important. Simply put, remote access allows you to connect to and control a device from another location. Think of it as giving yourself a virtual key to unlock your Raspberry Pi from anywhere in the world.
When you’re working with a Raspberry Pi behind a firewall, things can get a little tricky. Firewalls are designed to protect your network from unauthorized access, but they can also block legitimate connections if not configured properly. That’s where our guide comes in—to help you navigate these challenges and set up seamless remote access.
What is a Firewall and How Does It Work?
A firewall is like a digital bouncer at a club. Its job is to monitor incoming and outgoing traffic and decide what gets through and what doesn’t. Firewalls can be hardware-based, software-based, or a combination of both. They play a crucial role in securing your network by blocking unauthorized access while allowing legitimate traffic to pass through.
For our purposes, we’re dealing with software firewalls, which are typically built into your router or operating system. These firewalls can be configured to allow specific types of traffic, such as SSH connections, which we’ll be using to access our Raspberry Pi remotely.
Why Use Raspberry Pi for Remote Access?
Raspberry Pi is a tiny yet powerful computer that can handle a wide range of tasks, from running a media server to controlling home automation systems. One of its coolest features is the ability to be accessed remotely, making it a perfect candidate for projects that require off-site management.
Here are a few reasons why Raspberry Pi is an excellent choice for remote access:
Read also:Unlock The Power Of Raspberry Pi Remote Iot Download Free
- Cost-effective: Raspberry Pi is affordable and requires minimal resources to run.
- Versatile: It can be used for a variety of projects, from web servers to IoT devices.
- Energy-efficient: Raspberry Pi consumes very little power, making it ideal for always-on applications.
- Community support: There’s a vast community of developers and enthusiasts who can help troubleshoot issues.
Setting Up Your Raspberry Pi for Remote Access
Now that we understand the basics, let’s get our hands dirty and set up your Raspberry Pi for remote access. The process involves a few key steps, including enabling SSH, configuring your router, and downloading the necessary software. Don’t worry—we’ll guide you through each step with clear instructions and helpful tips.
Step 1: Enable SSH on Your Raspberry Pi
SSH (Secure Shell) is a network protocol that allows you to securely connect to your Raspberry Pi from another device. To enable SSH on your Pi, follow these steps:
- Power on your Raspberry Pi and log in to the operating system.
- Open the terminal and type the following command: sudo raspi-config.
- Select “Interfacing Options” and navigate to “SSH.”
- Choose “Enable” and restart your Pi to apply the changes.
Once SSH is enabled, your Raspberry Pi is ready to accept remote connections. Easy peasy, right?
Step 2: Configure Your Router for Port Forwarding
Port forwarding is the process of configuring your router to direct incoming traffic to a specific device on your network. In our case, we want to forward SSH traffic (port 22 by default) to your Raspberry Pi. Here’s how you can do it:
- Log in to your router’s admin interface using a web browser.
- Locate the port forwarding settings and add a new rule.
- Set the external port to 22 (or a custom port if you prefer) and the internal IP address to your Raspberry Pi’s IP address.
- Save the changes and restart your router if necessary.
With port forwarding set up, your Raspberry Pi is now accessible from outside your local network.
Connecting to Your Raspberry Pi from a Mac
Now that your Raspberry Pi is configured for remote access, it’s time to connect to it from your Mac. The process is straightforward and involves using a terminal application to establish an SSH connection. Let’s break it down step by step:
Step 1: Find Your Raspberry Pi’s Public IP Address
To connect to your Raspberry Pi from outside your network, you’ll need its public IP address. This is the address assigned to your router by your internet service provider. You can find it by searching “What is my IP address” on Google or by checking your router’s admin interface.
Step 2: Open Terminal on Your Mac
Your Mac comes with a built-in terminal application that you can use to establish an SSH connection. To open it, follow these steps:
- Go to Applications > Utilities > Terminal.
- Type the following command: ssh pi@
. - Enter your Raspberry Pi’s password when prompted.
Voilà! You’re now connected to your Raspberry Pi from your Mac. You can run commands, transfer files, and manage your Pi as if you were sitting right in front of it.
Securing Your Remote Access
While remote access is incredibly useful, it’s important to prioritize security to protect your Raspberry Pi from unauthorized access. Here are a few tips to keep your setup safe:
- Change the default SSH port to a non-standard port to make it harder for attackers to find.
- Use strong passwords or, better yet, SSH keys for authentication.
- Enable a firewall on your Raspberry Pi to block unnecessary incoming traffic.
- Keep your software and firmware up to date to patch known vulnerabilities.
By following these best practices, you can enjoy the benefits of remote access without compromising the security of your Raspberry Pi.
Free Download Options for Remote Access Software
If you’re looking for additional tools to enhance your remote access experience, there are several free options available. Here are a few popular choices:
- Putty: A lightweight SSH client for Windows users.
- Termius: A cross-platform SSH client with a user-friendly interface.
- NoMachine: A remote desktop solution that offers fast and secure connections.
While these tools are great, you don’t necessarily need them if you’re using a Mac, as the built-in terminal application is more than capable of handling SSH connections.
Troubleshooting Common Issues
Even with the best-laid plans, things can sometimes go wrong. Here are a few common issues you might encounter when setting up remote access for your Raspberry Pi and how to fix them:
Issue 1: Unable to Connect via SSH
If you’re unable to connect to your Raspberry Pi via SSH, double-check the following:
- Ensure SSH is enabled on your Raspberry Pi.
- Verify that port forwarding is correctly configured on your router.
- Check your public IP address and make sure it hasn’t changed.
Issue 2: Connection Timeout
A connection timeout usually indicates a network issue. Try the following:
- Restart your router and modem.
- Test the connection from a different network to rule out local issues.
- Check for any firewalls or security software blocking the connection.
Conclusion: Take Control of Your Raspberry Pi Anywhere
Setting up remote access for your Raspberry Pi behind a firewall on your Mac for free download is easier than you might think. By following the steps outlined in this article, you can enjoy seamless access to your Pi from anywhere in the world. Whether you’re managing a home automation system or running a web server, remote access opens up a world of possibilities.
So, what are you waiting for? Dive in, experiment, and unleash the full potential of your Raspberry Pi. And don’t forget to share your experiences and tips in the comments below. Happy tinkering, folks!
Table of Contents
- How to Use Remote Access Raspberry Pi Behind Firewall on Mac for Free Download
- Understanding Remote Access and Why It Matters
- What is a Firewall and How Does It Work?
- Why Use Raspberry Pi for Remote Access?
- Setting Up Your Raspberry Pi for Remote Access
- Step 1: Enable SSH on Your Raspberry Pi
- Step 2: Configure Your Router for Port Forwarding
- Connecting to Your Raspberry Pi from a Mac
- Step 1: Find Your Raspberry Pi’s Public IP Address
- Step 2: Open Terminal on Your Mac
- Securing Your Remote Access
- Free Download Options for Remote Access Software
- Troubleshooting Common Issues
- Issue 1: Unable to Connect via SSH
- Issue 2: Connection Timeout
- Conclusion: Take Control of Your Raspberry Pi Anywhere