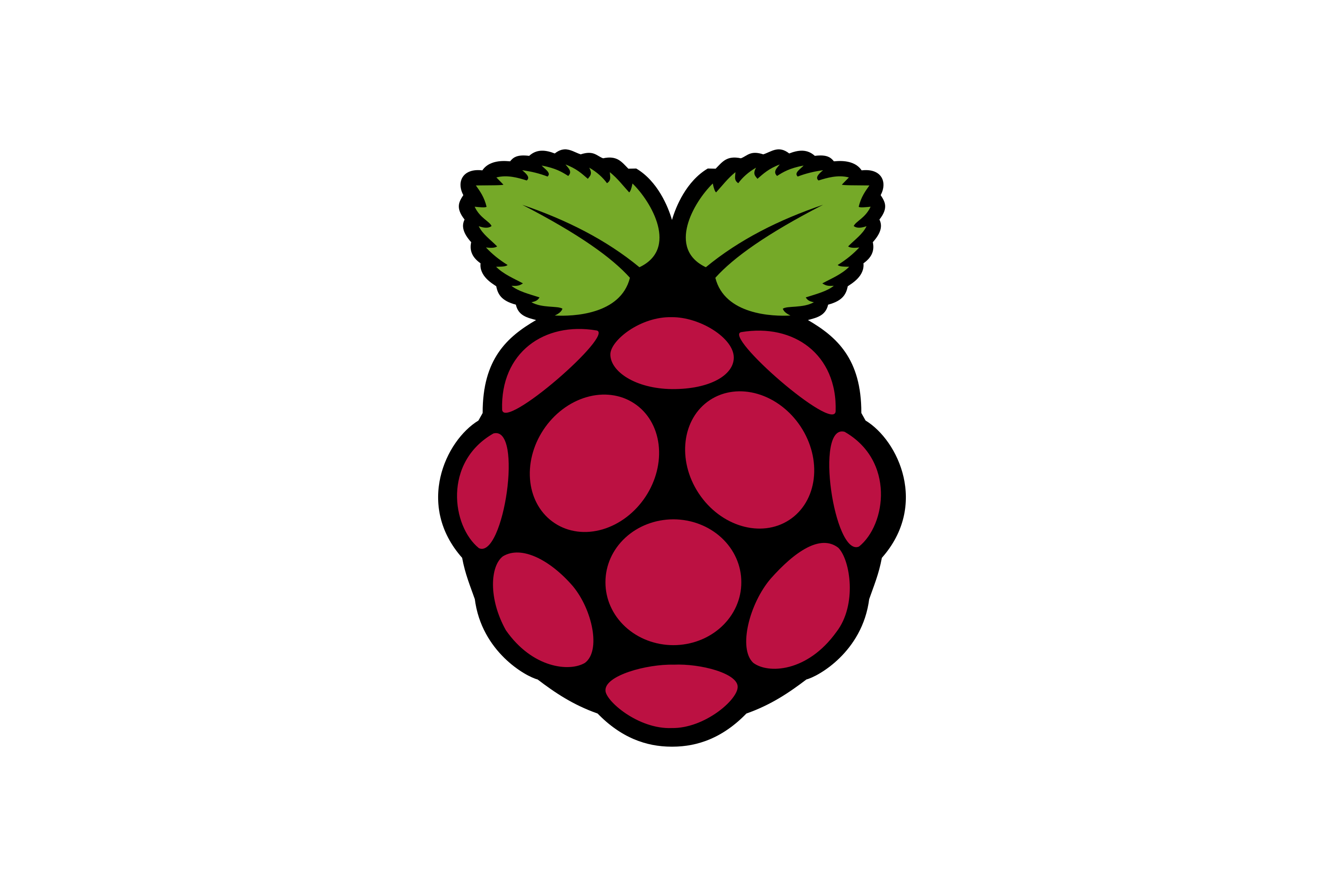Unlock Your IoT Potential: SSH Remote Access For Raspberry Pi On Windows
Hey there, tech enthusiasts! If you're reading this, chances are you're diving headfirst into the world of IoT and Raspberry Pi projects. Let's talk about something super exciting—getting your Raspberry Pi up and running with SSH remote access on Windows. This is a game-changer for anyone looking to manage their IoT devices from anywhere. So, buckle up because we're about to break it down step by step!
You might be wondering, "What's all the fuss about SSH?" Well, SSH (Secure Shell) is like your golden ticket to accessing and controlling your Raspberry Pi remotely. Whether you're troubleshooting from your couch or tinkering with your IoT setup across the globe, SSH makes it possible. And the best part? You can set it up for free on Windows!
In this guide, we'll walk you through everything you need to know about SSH remote access for Raspberry Pi on Windows. From setting up your device to troubleshooting common issues, we've got you covered. Let's make sure you're fully equipped to take your IoT projects to the next level!
Read also:Hotblockchain Eroem The Ultimate Guide To Understanding The Future Of Digital Assets
Table of Contents
- What is SSH?
- Raspberry Pi Overview
- Setting Up SSH on Raspberry Pi
- Connecting from Windows
- Tools You'll Need
- Troubleshooting Tips
- Security Best Practices
- Further Optimization
- Alternatives to SSH
- Conclusion
What is SSH?
Alright, let's start with the basics. SSH, or Secure Shell, is a protocol that allows you to securely connect to a remote device over an unsecured network. Think of it as a secure tunnel that lets you communicate with your Raspberry Pi without exposing your data to prying eyes.
Why Use SSH?
There are a ton of reasons why SSH is the go-to method for remote access:
- It's secure—data is encrypted during transmission.
- It's versatile—you can run commands, transfer files, and more.
- It's widely supported—most operating systems have SSH clients.
For IoT enthusiasts, SSH is like having a remote control for your Raspberry Pi. You can manage your device, update software, and monitor its performance without needing physical access.
Raspberry Pi Overview
Now, let's talk about the star of the show—Raspberry Pi. This tiny yet powerful device has taken the tech world by storm. Whether you're building a smart home system, a weather station, or even a retro gaming console, Raspberry Pi can handle it.
Key Features:
- Low cost and energy-efficient
- Highly customizable
- Supports a wide range of operating systems
When it comes to IoT, Raspberry Pi is a dream come true. Its ability to connect to various sensors and devices makes it perfect for remote monitoring and automation projects.
Read also:Unlock The Power Of Remote Iot Vpc Ssh With Free Aws Resources
Setting Up SSH on Raspberry Pi
Setting up SSH on your Raspberry Pi is a breeze. Here's a quick guide to get you started:
Step 1: Enable SSH
First things first, you need to enable SSH on your Raspberry Pi. You can do this by navigating to the Raspberry Pi Configuration menu and selecting the SSH option. Alternatively, you can enable it via the command line by typing:
sudo raspi-config
and selecting the SSH option from the menu.
Step 2: Find Your IP Address
Once SSH is enabled, you'll need to find your Raspberry Pi's IP address. You can do this by running the following command:
hostname -I
This will give you the IP address you'll need to connect from your Windows machine.
Connecting from Windows
Now that your Raspberry Pi is all set up, it's time to connect from your Windows machine. There are a few ways to do this, but the most common method is using PuTTY or Windows' built-in SSH client.
Using PuTTY
PuTTY is a popular SSH client for Windows. Here's how you can use it:
- Download and install PuTTY from the official website.
- Open PuTTY and enter your Raspberry Pi's IP address in the "Host Name" field.
- Set the port to 22 (default SSH port).
- Click "Open" and log in using your Raspberry Pi credentials.
Using Windows' Built-in SSH Client
Windows 10 and later versions come with a built-in SSH client. Here's how to use it:
- Open Command Prompt or PowerShell.
- Type
ssh username@ip_address, replacing "username" and "ip_address" with your Raspberry Pi's details. - Enter your password when prompted.
Tools You'll Need
Before you dive into SSH remote access, make sure you have the following tools:
- A Raspberry Pi device
- A Windows machine
- An SSH client (PuTTY or Windows' built-in client)
- A stable internet connection
Having these tools ready will make the setup process a whole lot smoother.
Troubleshooting Tips
Even the best-laid plans can hit a snag. Here are some common issues you might encounter and how to fix them:
Issue 1: Can't Connect to Raspberry Pi
Make sure SSH is enabled on your Raspberry Pi and double-check the IP address. Also, ensure that your Windows machine and Raspberry Pi are on the same network.
Issue 2: Permission Denied
This usually happens if you enter the wrong username or password. Double-check your credentials and try again.
Security Best Practices
Security should always be a top priority when setting up SSH. Here are some tips to keep your Raspberry Pi safe:
- Use strong, unique passwords.
- Disable password authentication and use SSH keys instead.
- Change the default SSH port to something less common.
By following these best practices, you'll significantly reduce the risk of unauthorized access to your device.
Further Optimization
Once you've got SSH up and running, there are a few ways you can optimize your setup:
Automating Tasks
Use SSH to automate repetitive tasks on your Raspberry Pi. For example, you can set up scripts to back up your data or monitor system performance.
Remote File Transfer
SSH also supports secure file transfer. You can use tools like SCP or SFTP to move files between your Windows machine and Raspberry Pi.
Alternatives to SSH
While SSH is the most popular method for remote access, there are other options you might want to consider:
- VNC (Virtual Network Computing): Allows you to control your Raspberry Pi's graphical interface remotely.
- Web-based interfaces: Some projects offer web-based dashboards for easier management.
Depending on your needs, these alternatives might be worth exploring.
Conclusion
And there you have it—a comprehensive guide to SSH remote access for Raspberry Pi on Windows. Whether you're a seasoned pro or just starting out, SSH is an invaluable tool for managing your IoT projects. Remember to follow security best practices and keep your setup optimized for peak performance.
Now it's your turn! Try setting up SSH on your Raspberry Pi and let us know how it goes. Feel free to leave a comment or share this article with your fellow tech enthusiasts. Happy tinkering!
Stay connected, stay curious, and keep building!