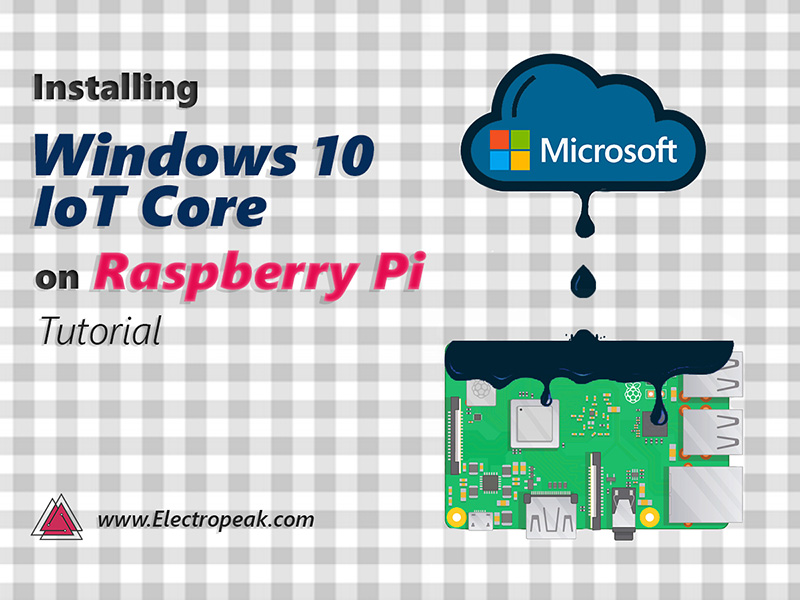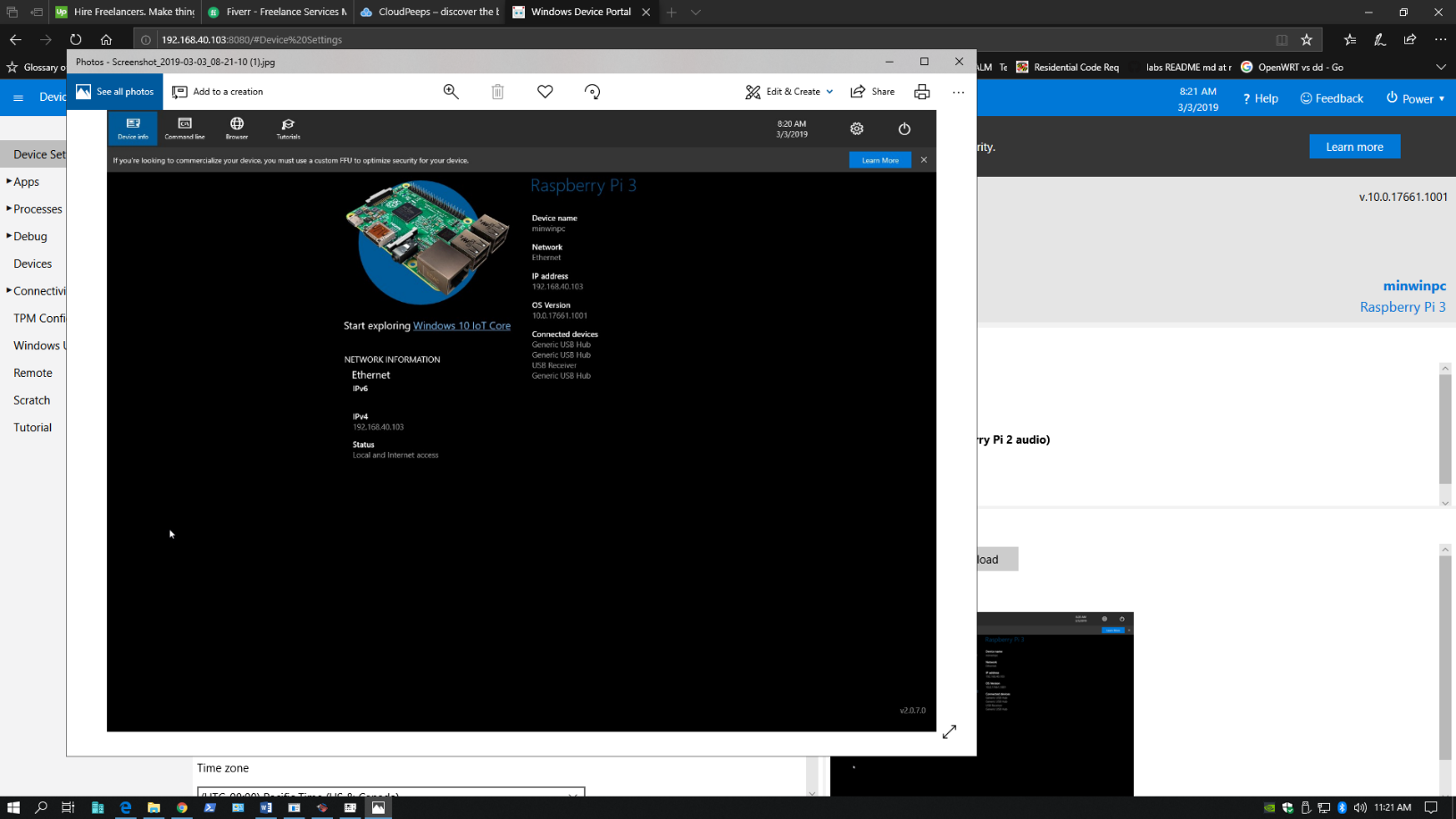How To Remotely Access Raspberry Pi For Remote IoT On Windows 10: The Ultimate Guide
So listen up, tech enthusiasts and gadget geeks, because this is something you don’t wanna miss out on. Imagine being able to control your Raspberry Pi from anywhere in the world, all while sipping coffee on your couch or chilling at a remote beach. Sounds too good to be true? Well, buckle up because we’re diving deep into the world of remote access for Raspberry Pi, specifically tailored for IoT projects using Windows 10. This is not just about connecting two devices—it’s about creating seamless communication between your Pi and the outside world. Let’s get started, shall we?
Now, let’s break it down for you. Remote access to Raspberry Pi isn’t rocket science, but it does require a bit of setup and understanding. Whether you’re a seasoned pro or a newbie dipping your toes into the world of IoT, this guide will walk you through everything you need to know. From setting up your Raspberry Pi to configuring your Windows 10 machine, we’ve got you covered. So, grab your favorite drink, and let’s dig in.
Before we dive headfirst into the nitty-gritty details, it’s important to understand why remote access matters so much in today’s tech-driven world. With the rise of smart homes, connected devices, and IoT applications, having the ability to remotely control your Raspberry Pi opens up endless possibilities. Think about it: you can monitor security cameras, control smart lighting, or even manage industrial automation—all from the comfort of your laptop. Pretty cool, right?
Read also:Remoteiot Behind Router Unlocking The Future Of Smart Connectivity
What Exactly is Remote Access for Raspberry Pi?
Remote access for Raspberry Pi essentially means connecting to your Pi from another device, usually over the internet or your local network. It’s like giving your Pi a virtual handshake with your computer or smartphone. This setup allows you to interact with your Pi without needing physical access, making it super convenient for managing IoT projects or troubleshooting issues on the go.
Here’s the kicker: when we talk about remote access, we’re not just referring to basic SSH connections. We’re talking about setting up secure tunnels, configuring firewalls, and ensuring that your Pi remains safe from potential cyber threats. And hey, if you’re using Windows 10 as your main machine, the process becomes even smoother thanks to its built-in tools and compatibility with various software.
Why is Remote IoT Access Important?
IoT, or the Internet of Things, is all about connecting devices and making them work together seamlessly. But what happens when you’re not physically present to manage these devices? That’s where remote access comes in. By enabling remote IoT access, you can monitor, control, and update your devices from anywhere, at any time.
For instance, imagine running an IoT project that involves multiple sensors and actuators spread across different locations. With remote access, you can check sensor readings, adjust settings, or troubleshoot problems without needing to physically visit each location. This level of flexibility and control is what makes remote IoT access such a game-changer for both hobbyists and professionals alike.
Key Benefits of Remote IoT Access
- Increased efficiency: No more running around to check on your devices.
- Cost savings: Save time and money by managing everything from one central location.
- Enhanced security: Regularly monitor and update your IoT devices to protect against vulnerabilities.
- Scalability: Easily expand your IoT network without worrying about physical limitations.
Setting Up Your Raspberry Pi for Remote Access
Alright, let’s get our hands dirty and set up your Raspberry Pi for remote access. The first step is to ensure that your Pi is properly configured and ready to go. Here’s a quick checklist to help you get started:
1. Install the Latest Raspberry Pi OS
Make sure you’re running the latest version of Raspberry Pi OS. This ensures that you have all the necessary tools and updates to facilitate remote access. You can download the latest image from the official Raspberry Pi website and flash it onto your microSD card using tools like Balena Etcher.
Read also:Unlock The Power Of Remoteiot Vpc Download A Comprehensive Guide
2. Enable SSH
SSH, or Secure Shell, is the backbone of remote access for Raspberry Pi. To enable SSH, simply create an empty file named “ssh” (no extension) in the boot partition of your microSD card. Once your Pi boots up, SSH will be automatically enabled.
3. Configure Wi-Fi
If you’re planning to access your Pi over the internet, it’s essential to connect it to your Wi-Fi network. Create a file named “wpa_supplicant.conf” in the boot partition and add your Wi-Fi credentials. Here’s a sample configuration:
wpa_supplicant.conf
country=US
ctrl_interface=DIR=/var/run/wpa_supplicant GROUP=netdev
update_config=1
network={
ssid="YourNetworkName"
psk="YourNetworkPassword"
}
Connecting Raspberry Pi to Windows 10
Now that your Raspberry Pi is all set up, it’s time to connect it to your Windows 10 machine. This part is crucial because it determines how smooth your remote access experience will be. Here’s what you need to do:
1. Install PuTTY
PuTTY is a popular SSH client for Windows that allows you to connect to your Raspberry Pi via SSH. Download and install PuTTY from its official website, then configure it with your Pi’s IP address. Once connected, you’ll have full access to your Pi’s terminal.
2. Use Windows Remote Desktop
Another option is to use Windows Remote Desktop. This requires installing a VNC server on your Raspberry Pi and configuring it to work with Windows Remote Desktop. While this method is a bit more involved, it provides a graphical interface, making it easier to manage your Pi remotely.
3. Set Up Port Forwarding
If you want to access your Raspberry Pi from outside your local network, you’ll need to set up port forwarding on your router. This involves forwarding specific ports (like 22 for SSH) to your Pi’s IP address. Be sure to follow your router’s documentation to configure this correctly.
Securing Your Remote IoT Setup
Security should always be a top priority when setting up remote access for your Raspberry Pi. After all, you don’t want some random hacker gaining control of your IoT devices. Here are a few tips to keep your setup secure:
- Use strong passwords and consider enabling two-factor authentication.
- Regularly update your Raspberry Pi OS and installed software to patch any vulnerabilities.
- Use a firewall to restrict access to your Pi and only allow connections from trusted IP addresses.
- Consider using a VPN to encrypt your communications and add an extra layer of security.
Best Practices for Remote Access
While setting up remote access for your Raspberry Pi might seem straightforward, there are a few best practices you should follow to ensure a smooth and hassle-free experience:
1. Document Your Setup
Keep a detailed record of your setup, including IP addresses, port numbers, and any configuration changes you make. This will save you a lot of time and frustration if something goes wrong.
2. Test Regularly
Make it a habit to test your remote access setup periodically. This helps you catch any issues early and ensures that everything is working as expected.
3. Stay Updated
The tech world moves fast, and new tools and techniques are constantly emerging. Stay updated with the latest trends and best practices to keep your setup relevant and secure.
Real-World Applications of Remote IoT Access
So, how exactly can you apply remote IoT access in real-world scenarios? Let’s take a look at a few examples:
- Smart Home Automation: Control lights, thermostats, and security systems from anywhere.
- Remote Monitoring: Keep an eye on environmental conditions like temperature, humidity, and air quality.
- Industrial Automation: Manage machinery and equipment remotely to improve efficiency and reduce downtime.
- Agriculture: Monitor soil moisture levels, weather conditions, and crop health to optimize farming practices.
Troubleshooting Common Issues
Even with the best setup, things can sometimes go wrong. Here are a few common issues you might encounter and how to fix them:
- Connection Issues: Double-check your IP address, port numbers, and firewall settings.
- Slow Performance: Ensure your internet connection is stable and optimize your Pi’s resources.
- Security Breaches: Update your software regularly and use strong passwords.
Conclusion
And there you have it, folks—a comprehensive guide to remotely accessing your Raspberry Pi for remote IoT projects on Windows 10. Whether you’re building a smart home, monitoring environmental conditions, or managing industrial automation, remote access opens up a world of possibilities. By following the steps outlined in this guide, you can set up a secure and reliable connection that will serve you well for years to come.
Now, here’s the fun part: we want to hear from you! Did you find this guide helpful? Do you have any tips or tricks to share? Drop a comment below and let’s keep the conversation going. And don’t forget to share this article with your fellow tech enthusiasts—knowledge is power, after all!
Table of Contents
- What Exactly is Remote Access for Raspberry Pi?
- Why is Remote IoT Access Important?
- Setting Up Your Raspberry Pi for Remote Access
- Connecting Raspberry Pi to Windows 10
- Securing Your Remote IoT Setup
- Best Practices for Remote Access
- Real-World Applications of Remote IoT Access
- Troubleshooting Common Issues
- Conclusion