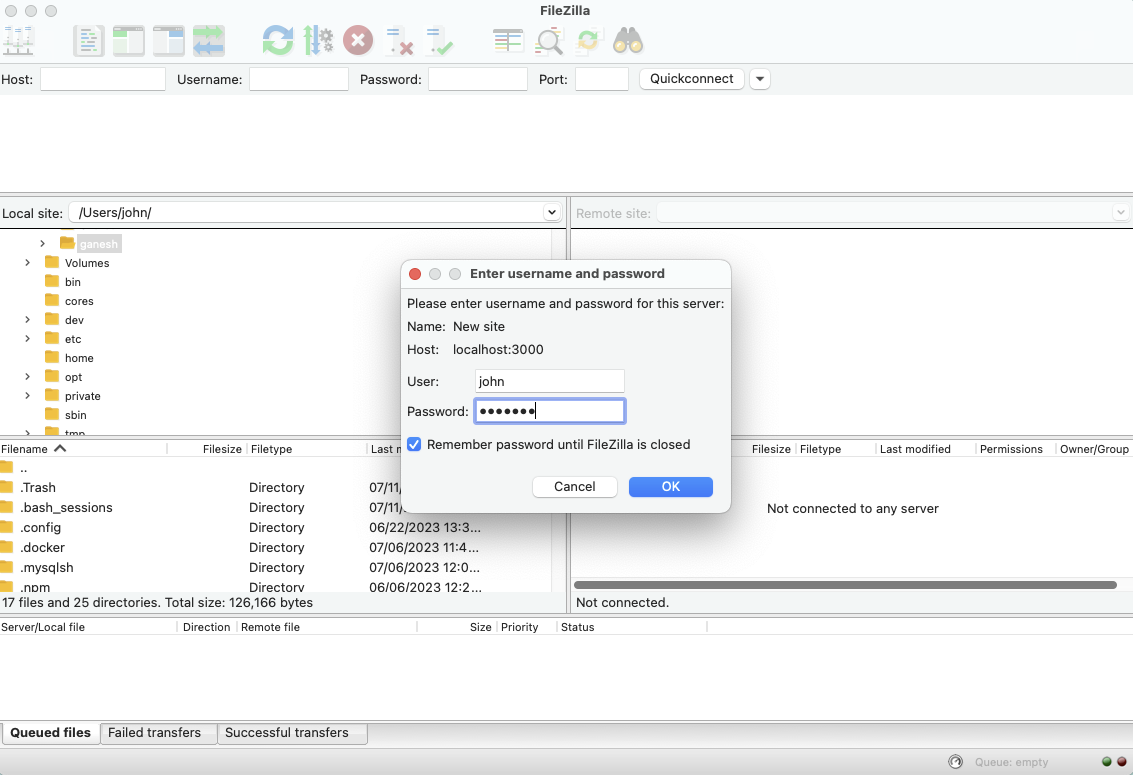Mastering Remote IoT Web SSH Server On Windows 10: The Ultimate Guide
Alright folks, let’s cut straight to the chase. If you’re here, chances are you’ve got this burning desire to set up a remote IoT web SSH server on Windows 10. Maybe you're a tech enthusiast, maybe you're a student, or maybe you're just someone who wants to level up their home automation game. Whatever the case may be, this is the place to be. We’re diving deep into the world of remote IoT web SSH server setups and making sure you walk away with the knowledge you need. remote IoT web SSH server windows 10 is the keyword we’re focusing on today, so buckle up!
You might be wondering why this setup is so important. Well, let me tell you something—it’s not just about convenience; it’s about control. Imagine being able to monitor and manage your IoT devices from anywhere in the world. Sounds cool, right? With a remote IoT web SSH server on Windows 10, you can do just that. Whether you’re tweaking your smart thermostat or checking out your security cameras, it’s all within reach.
Before we dive into the nitty-gritty, let’s quickly touch on why Windows 10 is such a great platform for this. It’s user-friendly, it’s got a ton of support, and it’s packed with features that make setting up a remote SSH server a breeze. So, whether you’re a seasoned pro or a complete noob, this guide is going to walk you through everything you need to know. Let’s get started!
Read also:Hot Blockchain Eroms The Ultimate Guide To Unlocking The Future Of Digital Transactions
What is a Remote IoT Web SSH Server?
Let’s break it down. A remote IoT web SSH server is basically a setup where you can remotely access and manage your IoT devices through a secure shell (SSH) connection. Think of it as a bridge between your devices and the internet, allowing you to control them from afar. And when we say secure, we mean it. SSH encrypts all communication, keeping your data safe from prying eyes.
Why Should You Care About Remote IoT Web SSH?
Here’s the deal: IoT devices are everywhere. From smart fridges to smart doorbells, these gadgets are making our lives easier and more connected. But managing them all can be a hassle, especially if you’re not physically present. That’s where remote IoT web SSH comes in. It gives you the power to control your devices no matter where you are.
Let’s say you’re on vacation and you want to make sure your smart lights are turned off. With a remote SSH server, you can log in, check the status, and turn them off with just a few clicks. Pretty neat, huh?
Setting Up SSH on Windows 10: Step-by-Step
Now that we’ve covered the basics, let’s talk about how to actually set up SSH on Windows 10. It’s not as complicated as it sounds, I promise. Here’s a quick rundown of what you’ll need to do:
- Enable the OpenSSH Server feature on Windows 10.
- Configure the firewall to allow SSH traffic.
- Set up a static IP address for your machine.
- Install and configure an SSH client if needed.
Let’s break each of these steps down so you can follow along easily.
Enabling the OpenSSH Server Feature
To get started, you’ll need to enable the OpenSSH Server feature on your Windows 10 machine. Here’s how you do it:
Read also:Who Is Monica Lewinskys Partner A Deep Dive Into Her Life Love And Journey
- Go to Settings > Apps > Optional Features.
- Click on "Add a feature."
- Scroll down and select "OpenSSH Server," then click Install.
Once it’s installed, you’re good to go. The OpenSSH Server will start automatically, and you can test it by opening a command prompt and typing "sshd". If it works, you’ll see a message saying the SSH service is running.
Configuring the Firewall
Next up, you’ll need to configure your firewall to allow SSH traffic. This is important because by default, your firewall will block incoming SSH connections. Here’s how you do it:
- Go to Control Panel > System and Security > Windows Defender Firewall.
- Click on "Advanced settings" on the left-hand side.
- In the new window, click on "Inbound Rules" and then "New Rule."
- Select "Port" and click Next.
- Enter "22" as the specific local port and click Next.
- Allow the connection and click Next.
- Select the network types where you want to allow SSH and click Next.
- Name the rule something like "SSH" and click Finish.
That’s it! Your firewall is now configured to allow SSH traffic on port 22.
Setting Up a Static IP Address
Having a static IP address is crucial for a stable SSH connection. Without it, your machine’s IP address might change, which would make it impossible to connect remotely. Here’s how you set it up:
- Go to Settings > Network & Internet > Status > View your network properties.
- Look for your current IP address, subnet mask, and default gateway.
- Go to Control Panel > Network and Internet > Network and Sharing Center.
- Click on "Change adapter settings" on the left-hand side.
- Right-click on your network adapter and select "Properties."
- Select "Internet Protocol Version 4 (TCP/IPv4)" and click Properties.
- Select "Use the following IP address" and enter your static IP details.
Make sure to keep the same subnet mask and default gateway as before. Once you’ve entered everything, click OK and you’re done.
Choosing the Right SSH Client
Now that your server is set up, you’ll need an SSH client to connect to it. There are tons of options out there, but some of the most popular ones include:
- PuTTY
- Windows Terminal
- SSH from the Command Prompt
Personally, I’m a big fan of PuTTY because it’s simple, lightweight, and gets the job done. To use it, just download the executable file, open it, and enter your server’s IP address and port number (usually 22). Hit connect, and you’ll be logged in in no time.
Tips for Using PuTTY
Here are a few tips to make your PuTTY experience smoother:
- Save your sessions for quick access later.
- Use public key authentication for added security.
- Enable logging if you need to troubleshoot issues.
These little tricks can save you a lot of time and hassle in the long run.
Securing Your Remote IoT Web SSH Server
Security is key when it comes to remote access. You don’t want some random hacker gaining control of your IoT devices, do you? Here are a few best practices to keep your server secure:
- Use strong, unique passwords for your SSH accounts.
- Enable two-factor authentication if possible.
- Change the default SSH port from 22 to something less obvious.
- Limit access to specific IP addresses if you can.
By following these steps, you’ll significantly reduce the risk of unauthorized access to your server.
Setting Up Public Key Authentication
Public key authentication is a great way to add an extra layer of security to your SSH server. Here’s how you do it:
- Generate a key pair using a tool like PuTTYgen.
- Copy the public key and add it to the authorized_keys file on your server.
- Disable password authentication in the SSH config file.
Once you’ve done this, you’ll only be able to log in using your private key, making it much harder for attackers to brute-force their way in.
Connecting to Your IoT Devices
Now that your SSH server is up and running, it’s time to connect to your IoT devices. Depending on what kind of devices you have, the process might vary slightly. Here are a few common scenarios:
- Smart Home Devices: Most smart home devices have apps that allow you to control them remotely. You can use SSH to automate tasks or monitor their status.
- Raspberry Pi: If you’ve got a Raspberry Pi running as part of your IoT setup, you can SSH into it directly and manage it from there.
- Security Cameras: Many modern security cameras can be accessed via SSH, allowing you to view footage or change settings.
The possibilities are endless, and with a little creativity, you can automate almost anything.
Automating Tasks with SSH Scripts
One of the coolest things you can do with SSH is automate repetitive tasks using scripts. For example, you could write a script that checks the status of your IoT devices every hour and sends you an email if something’s wrong. Here’s a quick example:
Let’s say you want to check the temperature of your smart thermostat every hour. You could write a simple bash script that logs into your thermostat via SSH, retrieves the temperature, and emails it to you. With cron jobs, you can schedule this script to run automatically, freeing you up to focus on more important things.
Troubleshooting Common Issues
Even the best-laid plans can go awry sometimes. Here are a few common issues you might encounter when setting up your remote IoT web SSH server, along with solutions:
- Can’t Connect: Double-check your IP address, port number, and firewall settings.
- Authentication Failed: Make sure you’re using the correct username and password or public key.
- Connection Timeout: Ensure your router’s port forwarding is set up correctly.
If none of these work, try restarting your SSH server and checking the logs for any errors.
Using SSH Logs to Diagnose Problems
SSH logs can be a lifesaver when it comes to troubleshooting. They contain detailed information about every connection attempt, including successful and failed logins. To view the logs, you can use a tool like Event Viewer on Windows or simply check the log files in the SSH directory.
By analyzing these logs, you can pinpoint exactly where things are going wrong and take steps to fix them.
Conclusion
And there you have it, folks—a comprehensive guide to setting up a remote IoT web SSH server on Windows 10. From enabling the OpenSSH Server feature to configuring your firewall and securing your connections, we’ve covered everything you need to know. remote IoT web SSH server windows 10 is not only possible but also incredibly powerful.
Remember, the key to success is preparation and attention to detail. Take your time to set everything up correctly, and don’t hesitate to reach out if you run into any issues. And hey, if you found this guide helpful, don’t forget to share it with your friends and leave a comment below. Let’s keep the conversation going!
Table of Contents
- What is a Remote IoT Web SSH Server?
- Why Should You Care About Remote IoT Web SSH?
- Setting Up SSH on Windows 10: Step-by-Step
- Setting Up a Static IP Address
- Choosing the Right SSH Client
- Securing Your Remote IoT Web SSH Server
- Connecting to Your IoT Devices
- Troubleshooting Common Issues
- Conclusion