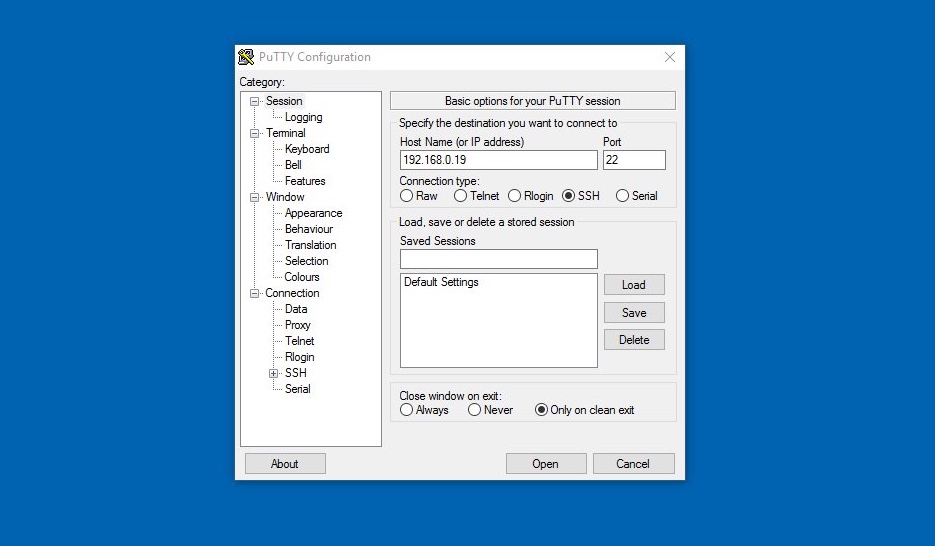Mastering Remote SSH Raspberry Pi Behind Firewall: Ubuntu Download, Windows Free, And More!
Alright, listen up, folks! If you're diving into the world of remote access and tinkering with Raspberry Pi, you've stumbled onto the right article. We’re talking about how to remotely connect to your Raspberry Pi even when it's hiding behind a firewall. Sounds tricky? Don't sweat it! This guide will walk you through the process, step by step, so you can get your SSH (Secure Shell) game on point. Whether you're on Ubuntu, Windows, or just looking for free tools, we’ve got you covered.
Now, let's break it down. Picture this: You've set up a Raspberry Pi at home, but you want to access it from anywhere in the world. The catch? Your router's firewall is blocking the way. Fear not! With the right tools and techniques, you can punch through that firewall and take control of your Pi remotely. Stick around because we’re diving deep into the details.
So, buckle up! In this article, we'll cover everything you need to know about remote SSH Raspberry Pi behind firewall, Ubuntu download, Windows compatibility, and where to find free resources. By the end of this, you’ll be a pro at managing your Pi from the comfort of your couch—or even across the globe. Let's get started!
Read also:Who Is Monica Lewinskys Partner A Deep Dive Into Her Life Love And Journey
Table of Contents
Setting Up Your Raspberry Pi for Remote SSH
Dealing with Firewalls: The Basics
Port Forwarding: Unlocking Remote Access
Ubuntu Download: Prepping Your System
Windows Free Tools: Accessing SSH Without Breaking the Bank
Security Tips for Remote Connections
Read also:Aagmaal Come Your Ultimate Guide To Understanding The Phenomenon
Alternative Methods: Tunneling and Dynamic DNS
Optimizing Performance for Remote SSH
Wrapping It Up: Your Next Steps
Setting Up Your Raspberry Pi for Remote SSH
First things first, you need to make sure your Raspberry Pi is ready for SSH. It's like prepping your car for a long road trip—everything needs to be in working order. Here's how you do it:
Start by enabling SSH on your Pi. You can do this via the Raspberry Pi Configuration tool or by creating an empty file named "ssh" in the boot partition. Easy peasy, right? Once SSH is up and running, you'll want to ensure your Pi has a static IP address. This prevents your device from changing its address every time it reconnects to the network, which would make remote access a real headache.
Now, here's the fun part: testing your local SSH connection. Open up a terminal or command prompt and type "ssh pi@
Why Static IP Matters
Static IP addresses are crucial when setting up remote SSH Raspberry Pi behind firewall. Without one, your Pi's IP could change, making it impossible to connect remotely. To assign a static IP, head over to your router's admin panel and reserve an IP address for your Pi's MAC address. Simple as that!
Dealing with Firewalls: The Basics
Firewalls are like bouncers at a club—they decide who gets in and who doesn’t. In this case, your router's firewall is blocking incoming SSH connections. But don't worry, we can work around it.
Firewalls are designed to protect your network from unauthorized access, which is great for security but not so great when you're trying to access your Pi from afar. To bypass this, you'll need to configure your router to allow SSH traffic. This is where port forwarding comes into play.
Think of port forwarding as giving the bouncer a list of approved guests. By specifying which ports are allowed, you can ensure that your SSH connection gets through without any trouble. Just remember to keep your firewall settings secure to avoid unwanted visitors.
Port Forwarding: Unlocking Remote Access
Alright, here's the meat and potatoes of the whole operation: port forwarding. This is how you tell your router to direct incoming SSH traffic to your Raspberry Pi. Let's break it down:
- Log in to your router's admin interface. You'll usually find this by typing your router's IP address into a browser.
- Locate the port forwarding section. This might be under "Advanced Settings" or something similar.
- Create a new rule for port 22 (the default SSH port) and point it to your Pi's static IP address.
- Save your changes and restart your router if necessary.
Once you've set up port forwarding, try connecting to your Pi from outside your local network. Use your public IP address instead of your local one. If everything is configured correctly, you should be good to go!
Tips for Effective Port Forwarding
Make sure to document your port forwarding rules. This will save you a ton of time if you ever need to troubleshoot or update your settings. Also, consider changing the default SSH port to something less common to improve security. Hackers often scan for open port 22, so moving it can deter casual attackers.
Ubuntu Download: Prepping Your System
If you're using Ubuntu as your client machine, you're in luck. SSH is already built into the system, making it super easy to connect to your Raspberry Pi. All you need to do is open a terminal and use the "ssh" command.
But what if you're starting fresh and need to download Ubuntu? No problem! Head over to the official Ubuntu website and grab the latest version. You can download it for free and install it on your machine. Just follow the installation instructions, and you'll be up and running in no time.
Once Ubuntu is installed, make sure to update your system and install any necessary packages. This will ensure that you have the latest security patches and features, keeping your remote SSH sessions secure and smooth.
Why Choose Ubuntu?
Ubuntu is a popular choice for many reasons. It's user-friendly, secure, and has a vast community of developers and users who contribute to its growth. Plus, it's free, which is always a bonus. Whether you're a seasoned Linux pro or a newbie, Ubuntu is a great option for managing your Raspberry Pi remotely.
Windows Free Tools: Accessing SSH Without Breaking the Bank
Not using Ubuntu? No worries! There are plenty of free tools available for Windows users who want to connect to their Raspberry Pi via SSH. One of the most popular options is PuTTY, a lightweight and easy-to-use SSH client.
To get started with PuTTY, simply download it from the official website. Once installed, open the program and enter your Pi's public IP address and the SSH port number. Click "Open," and you'll be connected in no time. It's that simple!
Another great option is Windows' built-in SSH client, which became available with Windows 10. Just open a command prompt or PowerShell and use the "ssh" command. No downloads required—just pure convenience.
Exploring Other Free Tools
Besides PuTTY and the built-in Windows SSH client, there are other tools worth checking out. For example, Mobaxterm offers a more feature-rich interface, while Bitvise provides advanced security features. Depending on your needs, one of these tools might be the perfect fit for your remote SSH setup.
Security Tips for Remote Connections
Security should always be a top priority when setting up remote SSH Raspberry Pi behind firewall. After all, you don't want some random hacker gaining access to your Pi and wreaking havoc. Here are a few tips to keep your system safe:
- Change the default SSH port to something less common.
- Use strong passwords or, better yet, SSH keys for authentication.
- Limit access to specific IP addresses if possible.
- Keep your Pi's software up to date to patch any security vulnerabilities.
By following these best practices, you can significantly reduce the risk of unauthorized access and keep your Pi secure.
SSH Keys vs. Passwords
Using SSH keys instead of passwords adds an extra layer of security to your remote connections. SSH keys are much harder to crack than passwords, and they eliminate the risk of brute-force attacks. Plus, once you've set up SSH keys, you won't have to enter a password every time you connect. Win-win!
Troubleshooting Common Issues
Even with the best-laid plans, things can go wrong. Here are some common issues you might encounter when setting up remote SSH Raspberry Pi behind firewall and how to fix them:
- Can't Connect: Double-check your port forwarding settings and ensure your Pi's static IP is correct.
- Timeout Errors: Make sure your router isn't blocking the SSH port and verify your public IP address.
- Authentication Failed: Confirm that your username and password (or SSH key) are correct.
If none of these solutions work, try resetting your router or reinstalling your SSH client. Sometimes a fresh start is all you need to get things working again.
Seeking Help
Still stuck? Don't hesitate to reach out to the Raspberry Pi community or forums. There's a wealth of knowledge out there, and chances are someone else has encountered the same issue and found a solution.
Alternative Methods: Tunneling and Dynamic DNS
Sometimes port forwarding isn't an option, or you just want an extra layer of security. In those cases, consider using alternative methods like SSH tunneling or dynamic DNS services.
SSH tunneling allows you to create a secure connection between your client machine and your Pi, even if they're on different networks. It's a bit more complex to set up, but it offers enhanced security and flexibility.
Dynamic DNS services, on the other hand, provide a domain name that automatically updates to point to your changing public IP address. This makes it easier to connect to your Pi remotely without having to remember a long string of numbers.
Choosing the Right Method
Ultimately, the method you choose will depend on your specific needs and circumstances. If security is your main concern, SSH tunneling might be the way to go. If convenience is key, dynamic DNS could be a better fit. Experiment with different options to see what works best for you.
Optimizing Performance for Remote SSH
Now that you've got your remote SSH Raspberry Pi behind firewall setup, it's time to optimize performance. Here are a few tips to ensure your connections are fast and reliable:
- Use a wired connection instead of Wi-Fi for better stability.
- Compress SSH traffic to reduce bandwidth usage.
- Limit the number of simultaneous connections to avoid overloading your Pi.
By fine-tuning these settings, you can enjoy smooth and seamless remote access to your Raspberry Pi, no matter where you are.
Monitoring Your Pi
Consider setting up monitoring tools to keep an eye on your Pi's performance. This can help you identify and resolve issues before they become major problems. Tools like htop and glances are great for real-time monitoring and resource management.
Wrapping It Up: Your Next Steps
And there you have it, folks! You now know how to set up remote SSH Raspberry Pi behind firewall, whether you're using Ubuntu, Windows, or other free tools. Remember, the key to success is preparation and security. Take the time to configure your settings properly, and you'll be able to access your Pi from anywhere in the world.
So, what's next? Start experimenting with different methods and tools to find what works best for you. And don't forget to share your experiences and tips with the community. Who knows? You might just inspire someone else to take their Raspberry Pi projects to the next level.
Got questions or feedback? Drop a comment below or hit me up on social media. Let's keep the conversation going and help each other grow in the world of remote SSH and Raspberry Pi. Happy tinkering!