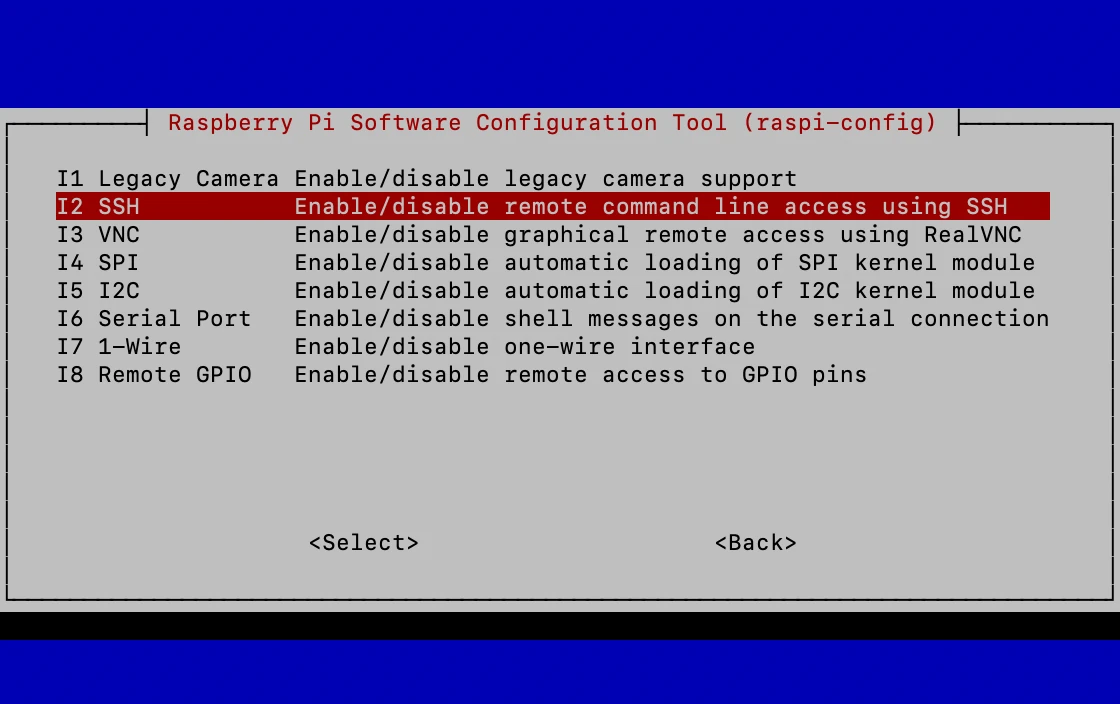How To Remotely Access Raspberry Pi RemoteIoT On Windows 10: A Beginner's Guide
So, you're thinking about diving into the world of remote IoT setups, and your trusty Raspberry Pi is going to be the star of the show. Remotely accessing Raspberry Pi RemoteIoT on Windows 10 might sound like a complex task at first, but trust me, it’s not as scary as it seems. Picture this: your Raspberry Pi sitting snugly at home, connected to your local network, while you're chilling somewhere else with your Windows 10 device. Wouldn’t it be awesome if you could control it from afar? That’s exactly what we’re going to explore in this article.
Now, before we dive deep into the nitty-gritty details, let’s set the scene. Imagine you’re working on a cool IoT project, like building a smart home system or controlling a robot remotely. The ability to access your Raspberry Pi from anywhere gives you superpowers. Whether you’re debugging code, monitoring sensors, or just showing off your tech skills to friends, remote access is a game-changer. So, buckle up because we’re about to make this happen.
But wait, why Windows 10? Well, it’s simple. Windows 10 is one of the most widely used operating systems, and it offers a ton of tools and software that make remote access a breeze. Plus, it’s super compatible with Raspberry Pi. So, if you’re rocking a Windows machine, you’re in the right place. Let’s get started, shall we?
Read also:Edwin Schlossberg Net Worth A Closer Look At The Visionary Mind Behind The Numbers
What You Need to Remotely Access Raspberry Pi
Before we jump into the setup process, let’s talk about what you’ll need to get the ball rolling. Don’t worry; it’s not a long list. Here’s what you’ll require:
- A Raspberry Pi (any version will do, but newer models are always better).
- A stable internet connection for both your Raspberry Pi and your Windows 10 device.
- An SD card with Raspberry Pi OS installed (preferably the latest version).
- A Windows 10 computer or laptop.
- A basic understanding of networking concepts (we’ll guide you through the rest).
Got everything? Great! Now, let’s move on to the exciting part.
Setting Up Your Raspberry Pi for Remote Access
Alright, here’s where the magic begins. To remotely access your Raspberry Pi, you’ll need to configure it properly. Follow these steps:
Power on your Raspberry Pi and connect it to your local network via Ethernet or Wi-Fi.
Log in to your Raspberry Pi and open the terminal. Type
sudo raspi-configto access the configuration menu.Navigate to
Interfacing Optionsand enable SSH. This will allow secure communication between your Windows 10 device and Raspberry Pi.Read also:
- Best Raspberry Pi Remote Iot Software Unleashing The Power Of Smart Devices
Reboot your Raspberry Pi to apply the changes.
Once you’ve completed these steps, your Raspberry Pi is ready to receive remote connections. Easy peasy, right?
Understanding SSH: The Backbone of Remote Access
SSH, or Secure Shell, is the secret sauce that makes remote access possible. It’s a protocol that allows you to securely connect to your Raspberry Pi from another device. Think of it as a secure tunnel that protects your data during transmission.
Here’s why SSH is so important:
- It encrypts all data sent between your devices, keeping your information safe from prying eyes.
- It’s widely supported and easy to set up on most devices.
- It’s reliable and works seamlessly with Raspberry Pi.
In short, SSH is your best friend when it comes to remotely accessing Raspberry Pi.
Connecting Your Windows 10 Device to Raspberry Pi
Step 1: Download an SSH Client
Windows 10 has built-in SSH capabilities, but for a more user-friendly experience, you might want to download an SSH client like PuTTY or Windows Terminal. Both are fantastic options and will make your life easier.
Step 2: Find Your Raspberry Pi’s IP Address
To connect to your Raspberry Pi, you’ll need its IP address. You can find this by typing hostname -I in the Raspberry Pi terminal. The IP address will look something like 192.168.1.100.
Step 3: Establish the Connection
Open your SSH client and enter the Raspberry Pi’s IP address. If you’re using PuTTY, select the SSH option and click "Open." You’ll be prompted to log in using your Raspberry Pi’s username and password. Voilà! You’re now connected.
Troubleshooting Common Issues
Let’s face it—things don’t always go as planned. Here are a few common issues you might encounter and how to fix them:
- Can’t Connect to Raspberry Pi: Double-check the IP address and ensure both devices are on the same network.
- SSH Not Working: Make sure SSH is enabled on your Raspberry Pi and that the service is running.
- Connection Drops: This could be due to a weak Wi-Fi signal. Try connecting your Raspberry Pi via Ethernet for a more stable connection.
Still stuck? Don’t worry; there’s plenty of help available online. Just remember to always use trusted resources.
Enhancing Security for Remote Access
Security should always be a top priority when setting up remote access. Here are some tips to keep your Raspberry Pi safe:
- Use strong, unique passwords for your Raspberry Pi and avoid using default credentials.
- Enable two-factor authentication (2FA) if possible.
- Regularly update your Raspberry Pi’s software to patch any security vulnerabilities.
By following these best practices, you’ll ensure that your Raspberry Pi remains secure even when accessed remotely.
Exploring Advanced Features
Setting Up a Static IP Address
A static IP address ensures that your Raspberry Pi always has the same address, making it easier to connect. To set this up, follow these steps:
Open the terminal on your Raspberry Pi and type
sudo nano /etc/dhcpcd.conf.Add the following lines to the file:
interface eth0static ip_address=192.168.1.100/24static routers=192.168.1.1static domain_name_servers=192.168.1.1
Save the file and reboot your Raspberry Pi.
Using Port Forwarding
Port forwarding allows you to access your Raspberry Pi from outside your local network. This is especially useful if you want to control it from anywhere in the world. However, proceed with caution, as this can expose your device to potential security risks.
Real-World Applications of Remote Raspberry Pi Access
So, why bother with all this? Here are a few real-world applications that showcase the power of remotely accessing Raspberry Pi:
- Smart Home Automation: Control your smart home devices from anywhere.
- Remote Monitoring: Keep an eye on sensors and cameras installed in your Raspberry Pi projects.
- Remote Debugging: Fix issues in your code or hardware without being physically present.
The possibilities are endless, and the only limit is your imagination.
Tools and Software to Consider
Here’s a quick rundown of some tools and software that can enhance your remote access experience:
- PuTTY: A popular SSH client for Windows.
- Windows Terminal: A modern terminal app with built-in SSH support.
- VNC Viewer: For graphical remote access to your Raspberry Pi.
Experiment with these tools to find what works best for you.
Conclusion
And there you have it—a comprehensive guide on how to remotely access Raspberry Pi RemoteIoT on Windows 10. From setting up SSH to troubleshooting common issues, we’ve covered everything you need to get started. Remember, security is key, so always take the necessary precautions to protect your device.
Now it’s your turn. Try out the steps we’ve outlined and let us know how it goes. Leave a comment below or share this article with your tech-savvy friends. And if you’re hungry for more, check out our other articles on IoT and Raspberry Pi projects. Happy tinkering, and may your remote access adventures be fruitful!
Table of Contents
- What You Need to Remotely Access Raspberry Pi
- Setting Up Your Raspberry Pi for Remote Access
- Understanding SSH: The Backbone of Remote Access
- Connecting Your Windows 10 Device to Raspberry Pi
- Troubleshooting Common Issues
- Enhancing Security for Remote Access
- Exploring Advanced Features
- Real-World Applications of Remote Raspberry Pi Access
- Tools and Software to Consider
- Conclusion