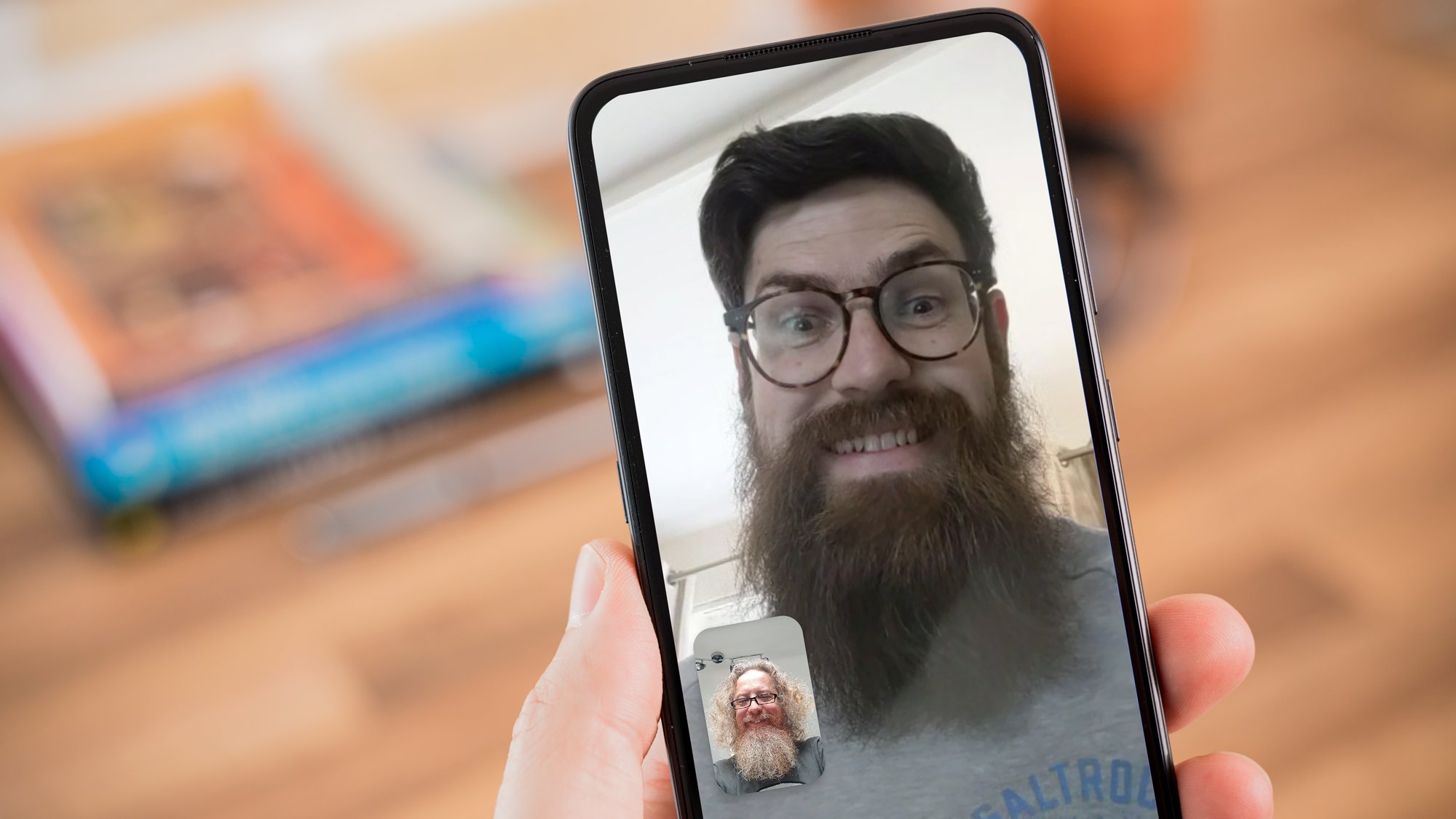How To Make Video Calls On Android: A Comprehensive Guide
Let’s face it—video calls have become an essential part of our daily lives. Whether you're catching up with family, attending work meetings, or chatting with friends, knowing how to make video calls on Android is a must-have skill. With billions of Android users worldwide, mastering this feature can save you time and keep you connected effortlessly. So, buckle up as we dive deep into the world of Android video calling!
Gone are the days when voice calls were the only way to stay in touch. Nowadays, video calls bring conversations to life with face-to-face interactions, even if you're miles apart. If you're an Android user, you're in luck because your device is packed with features that make video calling a breeze. From built-in apps to third-party options, there's no shortage of ways to connect visually.
But here's the deal—not everyone knows how to set up or optimize their Android for video calls. That's where this guide comes in. We'll walk you through everything you need to know, from the basics to advanced tips, so you can enjoy seamless video chats every time. Let’s get started!
Read also:Is Eilish Holton Still Alive In 2023 The Truth Behind The Mystery
Table of Contents:
- Setting Up Your Android for Video Calls
- Popular Video Calling Apps for Android
- How to Use Google Meet for Video Calls
- Making Video Calls with Zoom
- Can You Use FaceTime on Android?
- Troubleshooting Common Video Call Issues
- Pro Tips for Better Video Calls
- Ensuring Privacy During Video Calls
- The Future of Video Calling on Android
- Wrapping It Up
Setting Up Your Android for Video Calls
Before we jump into the nitty-gritty of making video calls, let's talk about getting your Android ready for the task. First things first, you’ll need a stable internet connection. Wi-Fi is usually the best option, but mobile data can work just fine too, as long as it’s fast and reliable.
Another important step is ensuring your device has enough battery life. Nobody likes their call dropping because the phone died halfway through, right? Plus, check if your camera and microphone are functioning properly. A quick test before the call can save you a lot of trouble later on.
Camera and Mic Settings
Most Android phones come with both front and rear cameras. For video calls, you’ll want to use the front camera, which is designed for selfies and face-to-face chats. To switch cameras during a call, most apps have an option right in the interface—look for the little camera icon with an arrow.
As for the microphone, make sure it's not muted or blocked by your hand or any object. You’d be surprised how often that happens! And don’t forget to adjust the volume levels. Nothing’s worse than shouting into the phone because the sound is too low.
Popular Video Calling Apps for Android
Now that your device is all set, it's time to choose the right app for your video calling needs. Luckily, there’s no shortage of options when it comes to Android. Here are some of the most popular apps you can use:
Read also:How To Use Remote Iot Behind Firewall Using Mac Server A Comprehensive Guide
- Google Meet
- Zoom
- Skype
- Facebook Messenger
Each app has its own strengths, so the one you pick will depend on what you’re looking for. For example, Google Meet is great for professional meetings, while WhatsApp is perfect for casual chats with friends and family.
Which App Should You Choose?
Here’s a quick breakdown to help you decide:
- Google Meet: Ideal for work-related calls and group meetings.
- Zoom: Perfect for large gatherings or webinars.
- WhatsApp: Best for personal one-on-one or small group chats.
- Skype: Great for international calls and file sharing.
- Facebook Messenger: Fun for casual conversations with social media connections.
How to Use Google Meet for Video Calls
Google Meet has become a go-to platform for video conferencing, especially since the pandemic. It’s easy to use, integrates seamlessly with Google Calendar, and offers features like screen sharing and virtual backgrounds.
To get started, download the Google Meet app from the Play Store. Once installed, open the app and sign in with your Google account. From there, you can either join a meeting using a code or create a new meeting by tapping the “New Meeting” button.
Tips for Using Google Meet
Here are a few pro tips to enhance your Google Meet experience:
- Use earbuds or headphones to reduce background noise.
- Enable the grid view to see all participants at once.
- Set a virtual background to keep your environment private.
And if you're hosting a meeting, make sure to send the link to participants ahead of time. This will help everyone join smoothly without any last-minute hiccups.
Making Video Calls with Zoom
Zoom is another powerhouse in the world of video calling, known for its robust features and scalability. Whether you’re hosting a small meeting or a large event, Zoom has got you covered.
To use Zoom on Android, download the app from the Play Store and sign up for an account. Once logged in, you can start a meeting by tapping the “New Meeting” button. If you’re joining someone else’s meeting, simply enter the meeting ID when prompted.
Advanced Features in Zoom
Zoom offers a ton of advanced features that can take your video calls to the next level:
- Screen sharing for presentations.
- Breakout rooms for smaller group discussions.
- Recording options to save meetings for later.
Just remember to test out these features beforehand, so you’re comfortable using them during the actual call.
Can You Use FaceTime on Android?
This is a question that pops up a lot, especially for those who have family or friends using iPhones. The short answer is no, you can’t use FaceTime directly on Android. FaceTime is exclusive to Apple devices, but there are alternatives that offer similar functionality.
Apps like WhatsApp, Google Duo, and Zoom can replicate the FaceTime experience on Android. Plus, they often come with additional features that FaceTime doesn’t offer, like group calls and screen sharing.
Why Choose Alternatives?
Here are a few reasons why you might prefer these alternatives over FaceTime:
- Compatibility with multiple platforms.
- More advanced features.
- No need for an Apple ID.
So, while you can’t use FaceTime on Android, you’re definitely not missing out on anything major.
Troubleshooting Common Video Call Issues
Even with the best setup, things can sometimes go wrong during video calls. Here are some common issues and how to fix them:
- Poor Audio Quality: Check your microphone settings and consider using headphones.
- Blurry Video: Make sure your camera is clean and adjust the lighting in the room.
- Call Drops: Ensure you have a stable internet connection and restart the app if needed.
And if none of these solutions work, don’t hesitate to reach out to the app’s customer support team. They’re usually more than happy to help.
Preventing Future Issues
To avoid problems in the future, here are a few preventive measures:
- Keep your apps updated to the latest version.
- Regularly clean your phone’s camera lens.
- Monitor your data usage to prevent unexpected charges.
Pro Tips for Better Video Calls
Now that we’ve covered the basics, let’s talk about some pro tips to make your video calls stand out:
- Invest in a good pair of headphones for clearer audio.
- Position your phone at eye level to avoid awkward angles.
- Use natural lighting whenever possible—it makes a huge difference!
And don’t forget to smile! A friendly face goes a long way in making a positive impression during video calls.
Etiquette for Video Calls
Here are a few etiquette tips to keep in mind:
- Be on time—nothing’s worse than keeping others waiting.
- Mute your microphone when you’re not speaking to reduce background noise.
- Make eye contact by looking at the camera instead of the screen.
Ensuring Privacy During Video Calls
Privacy is a big concern when it comes to video calling, especially in professional settings. To protect your privacy, always use secure apps that encrypt your calls. Additionally, be mindful of what’s visible in the background during your calls.
If you’re using a shared space, consider investing in a privacy screen or virtual background to keep sensitive information hidden. And never share personal details over video calls unless you’re absolutely sure the connection is secure.
Security Features to Look For
When choosing a video calling app, look for these security features:
- End-to-end encryption.
- Password protection for meetings.
- Two-factor authentication for accounts.
These features can give you peace of mind knowing that your conversations are safe and secure.
The Future of Video Calling on Android
As technology continues to evolve, so does the world of video calling. We’re already seeing advancements like augmented reality filters and AI-driven enhancements that make video calls more engaging and interactive.
In the near future, we might even see holographic projections becoming a reality, bringing video calls to a whole new level. Imagine being able to project a 3D image of your loved ones right in front of you—it’s not as far-fetched as it sounds!
What’s Next for Android Users?
Android users can look forward to even more seamless and immersive video calling experiences. With the integration of 5G networks and improved camera technologies, the possibilities are endless. So, stay tuned for what’s coming next!
Wrapping It Up
There you have it—a comprehensive guide on how to make video calls on Android. From setting up your device to choosing the right app, we’ve covered everything you need to know to enjoy flawless video chats. Remember, the key to successful video calls is preparation and practice.
So, what are you waiting for? Go ahead and give it a try. And don’t forget to share this guide with your friends and family so they can benefit from it too. If you have any questions or feedback, feel free to leave a comment below. Happy video calling!