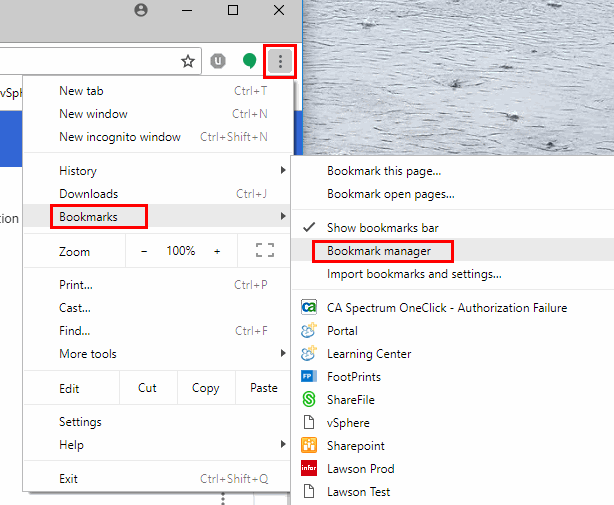How To Remove Bookmarks From Chrome: A Step-by-Step Guide For Everyone
Let’s face it, folks—we’ve all been there. Your Chrome bookmarks bar is overflowing with links you haven’t visited in years, and you’re ready to declutter. But how exactly do you remove bookmarks from Chrome? Don’t worry, my friend, you’ve come to the right place. Whether you’re a tech-savvy pro or someone who just figured out what a browser is, this guide will walk you through the process step by step. So grab your favorite drink, sit back, and let’s get those bookmarks under control.
You might be wondering, "Why should I bother cleaning up my bookmarks?" Well, for starters, a cluttered bookmarks bar can slow you down. Imagine trying to find an important link buried under a mountain of random pages you bookmarked back in 2015. Not fun, right? Plus, keeping your digital life organized can actually boost your productivity. It’s like tidying up your workspace—it just feels better.
Now, before we dive into the nitty-gritty, let me assure you that removing bookmarks from Chrome is easier than you think. Even if you’ve never tinkered with your browser settings before, this guide will make you feel like a pro in no time. So let’s jump right in and learn how to remove bookmarks from Chrome like a champ!
Read also:Unlock The Power Of Remoteiot Vpc Download A Comprehensive Guide
Understanding Bookmarks in Chrome
First things first, let’s talk about what bookmarks actually are. Think of them as digital sticky notes for your favorite websites. They save you the trouble of typing out long URLs every time you want to visit a site. But over time, those little sticky notes can pile up, and before you know it, you’ve got a bookmarks bar that looks like a digital junk drawer.
Why Do We Need Bookmarks Anyway?
Bookmarks are super handy when used properly. They help you quickly access websites you visit frequently, like your favorite news site, social media platforms, or that obscure recipe blog you love. However, when you start bookmarking everything under the sun without reviewing them, they can become more of a hindrance than a help.
- Bookmarks save time by storing links for quick access.
- They keep important pages organized so you can find them easily.
- But too many bookmarks can lead to confusion and clutter.
So, if you’ve realized that your Chrome bookmarks are starting to look like a digital graveyard, it’s time to take action. Let’s move on to the next step: learning how to remove those pesky bookmarks.
How to Remove Bookmarks from Chrome (Step-by-Step)
Alright, here’s the part you’ve been waiting for—the step-by-step guide to removing bookmarks from Chrome. Don’t worry, it’s not rocket science. In fact, it’s as easy as deleting a text message. Let’s break it down:
Method 1: Removing Bookmarks from the Bookmarks Bar
Let’s start with the simplest way to remove bookmarks—one by one from the bookmarks bar.
- Open Chrome on your computer.
- Locate the bookmarks bar at the top of your browser window. It’s usually just below the address bar.
- Right-click (or control-click on a Mac) on the bookmark you want to remove.
- Select "Remove" from the menu that appears.
- Boom! That bookmark is gone.
If you’ve got a lot of bookmarks to delete, this method can get tedious. But don’t worry, there’s a faster way.
Read also:Revolutionize Your Iot Management With Remoteiot Management Platform Free
Method 2: Deleting Bookmarks from the Chrome Menu
For those of you who prefer to manage your bookmarks from the Chrome menu, here’s how you can do it:
- Click on the three-dot menu in the top-right corner of Chrome.
- Select "Bookmarks" from the dropdown menu.
- Choose "Bookmark Manager" to open the full list of your bookmarks.
- Find the bookmark you want to delete and hover over it.
- Click the little "X" icon that appears to the right of the bookmark.
- Presto! It’s gone.
This method is especially useful if you’ve got bookmarks stored in folders or if you’re managing bookmarks across multiple devices.
Managing Your Bookmarks Like a Pro
Deleting bookmarks is one thing, but managing them is another. If you want to keep your bookmarks organized and clutter-free, here are some tips:
Organizing Your Bookmarks into Folders
Folders are your best friend when it comes to bookmark management. Here’s how to use them:
- Right-click (or control-click) on an empty space in the bookmarks bar.
- Select "Add New Folder" and give it a name, like "Work" or "Travel."
- Drag and drop your bookmarks into the appropriate folders.
- Voilà! Your bookmarks are now neatly organized.
Deleting Entire Folders of Bookmarks
If you’ve got a folder full of outdated bookmarks, you can delete the whole thing in one fell swoop:
- Open the Bookmark Manager from the Chrome menu.
- Find the folder you want to delete.
- Right-click (or control-click) on the folder and select "Delete."
- Just like that, the folder and all its contents are gone.
Be careful with this one, though—once you delete a folder, there’s no undoing it!
Advanced Bookmark Management Tips
For those of you who want to take your bookmark game to the next level, here are some advanced tips:
Exporting Your Bookmarks
Before you start deleting bookmarks, you might want to back them up. Here’s how:
- Open the Chrome menu and go to "Bookmarks"> "Bookmark Manager."
- Click the three-dot menu in the top-right corner of the Bookmark Manager.
- Select "Export Bookmarks" and choose where to save the file.
This way, if you accidentally delete something important, you can always restore it later.
Importing Bookmarks from Other Browsers
Switching browsers? No problem. You can import your bookmarks from other browsers like Firefox or Edge:
- Go to "Settings" in Chrome and scroll down to "Import Browser Data."
- Select the browser you’re importing from and choose which data to import.
- Click "Import" and watch your bookmarks transfer over.
Now you can keep all your favorite links, no matter which browser you’re using.
Syncing Your Bookmarks Across Devices
If you use Chrome on multiple devices, you can sync your bookmarks so they’re always up to date. Here’s how:
- Sign in to Chrome using your Google account.
- Go to "Settings" and scroll down to "Sync."
- Make sure "Bookmarks" is checked under the "Choose what to sync" section.
Now, any changes you make to your bookmarks on one device will automatically update on all your other devices. Pretty cool, huh?
Troubleshooting Bookmark Issues
Even the best-laid plans can go awry sometimes. If you’re having trouble with your bookmarks, here are a few troubleshooting tips:
Bookmarks Won’t Delete
If you’re trying to delete a bookmark but it won’t go away, try restarting Chrome. Sometimes a simple refresh is all it takes to fix the issue.
Bookmarks Disappeared
If your bookmarks suddenly vanished, don’t panic. Check your bookmark folders—they might have been accidentally moved. You can also restore your bookmarks from the backup file you created earlier.
Conclusion: Time to Declutter Your Digital Life
And there you have it, folks—a comprehensive guide to removing bookmarks from Chrome. Whether you’re deleting individual bookmarks, clearing out entire folders, or syncing your bookmarks across devices, you now have the tools to take control of your digital clutter.
Remember, keeping your bookmarks organized isn’t just about aesthetics—it’s about saving time and increasing productivity. So take a few minutes today to clean up your Chrome bookmarks. Trust me, your future self will thank you.
Now it’s your turn. Did this guide help you? Do you have any bookmark management tips of your own? Let me know in the comments below. And while you’re at it, why not share this article with a friend who could use a little bookmark decluttering advice? Together, we can make the internet a tidier place—one bookmark at a time.
Table of Contents
- Understanding Bookmarks in Chrome
- Method 1: Removing Bookmarks from the Bookmarks Bar
- Method 2: Deleting Bookmarks from the Chrome Menu
- Managing Your Bookmarks Like a Pro
- Advanced Bookmark Management Tips
- Syncing Your Bookmarks Across Devices
- Troubleshooting Bookmark Issues
- Conclusion
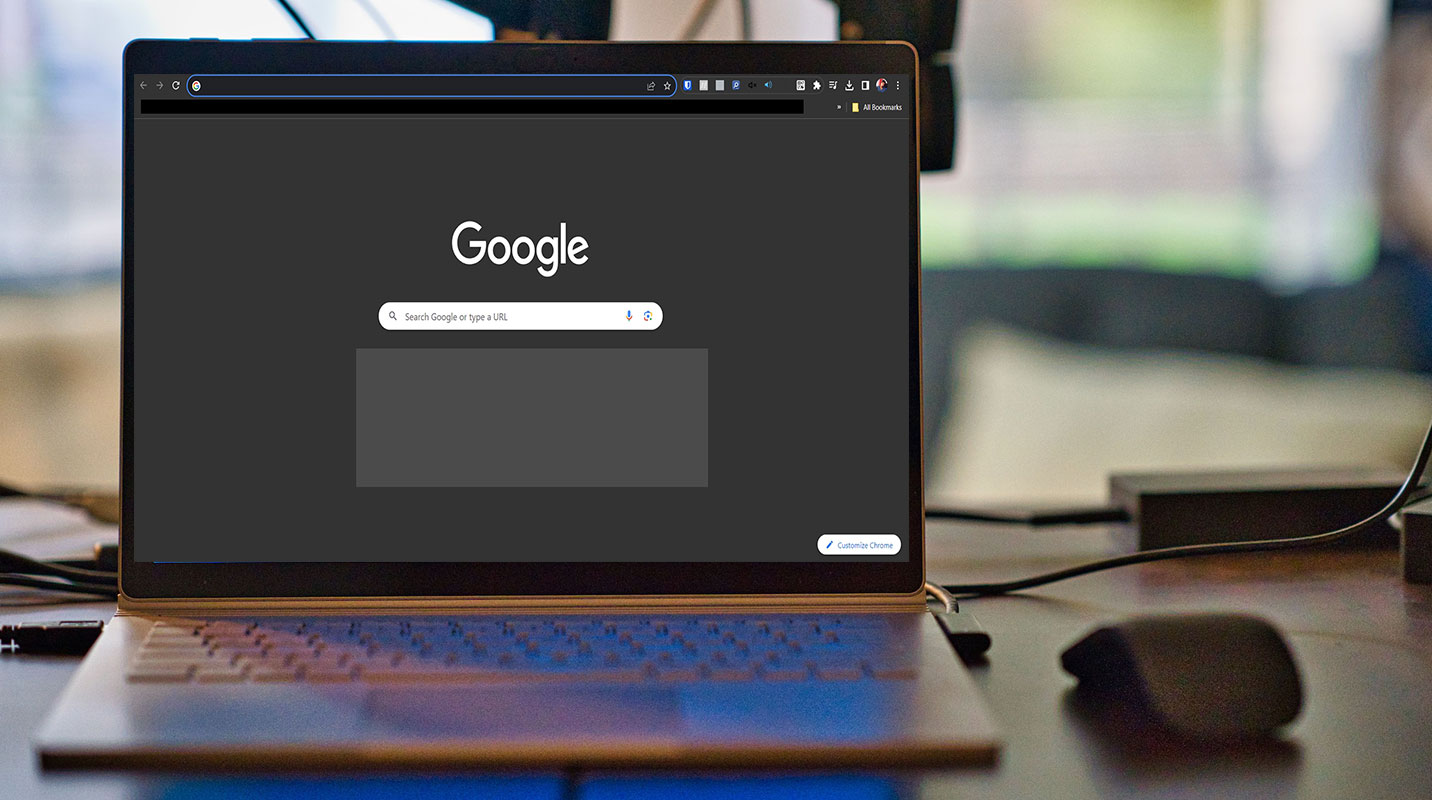
:max_bytes(150000):strip_icc()/010--delete-bookmarks-on-chrome-4780206-bc357deb715e4edebc94e06bcb1bf64d.jpg)
:max_bytes(150000):strip_icc()/009-delete-bookmarks-on-chrome-4780206-4b81d4f2aa9d442d89e66927f2cf32c1.jpg)