How To Video Call On Android: The Ultimate Guide For Smooth Connections
Video calling on Android has become an essential part of our daily lives. Whether it's catching up with loved ones, attending virtual meetings, or collaborating with colleagues, having a reliable way to make video calls is crucial. With millions of Android users worldwide, knowing how to video call on Android can save you time and frustration. But where do you start? Let me break it down for you in simple terms so you can ace this like a pro.
Back in the day, making a video call was a luxury only a few could afford. Fast forward to today, and almost everyone with a smartphone can do it effortlessly. The best part? Android devices come packed with features that make video calling a breeze. From built-in apps to third-party options, the possibilities are endless. But first, let's get the basics right.
Before we dive deep into the nitty-gritty, let's address the elephant in the room: why bother learning how to video call on Android? Well, think about it. Whether you're working remotely, studying online, or just wanting to see your family's smiling faces, video calls are the next best thing to being there in person. So, buckle up as we explore everything you need to know to master video calling on your Android device.
Read also:Jesse Watters Does He Have A Family Unveiling The Truth Behind The Spotlight
Understanding Your Android Device for Video Calls
First things first, let's talk about your trusty Android companion. Every Android phone is unique, but they all share some common features that make video calling possible. From front-facing cameras to high-speed internet connectivity, your device is equipped with everything you need to stay connected.
Key Features That Make Video Calls Possible
Here’s a quick rundown of the must-have features on your Android device:
- Front Camera: This is the star of the show. Without it, video calls wouldn't be possible. Make sure yours is clean and in good working condition.
- Internet Connection: Whether it's Wi-Fi or mobile data, a stable connection is crucial for smooth video calls. A weak signal can lead to dropped calls or poor video quality.
- Microphone: Your voice needs to be heard clearly, so ensure your mic isn't muted or covered.
- Battery Life: Long video calls can drain your battery fast. Consider keeping your charger nearby or enabling power-saving modes if needed.
Now that we’ve covered the basics, let’s move on to the fun part—choosing the right app for your video calls.
Choosing the Best App for Video Calls on Android
Not all video calling apps are created equal. Some are better suited for personal use, while others shine in professional settings. Let’s explore the top options available for Android users.
Top Video Calling Apps for Android
Here’s a list of the most popular apps you can use for video calls:
- Google Duo: A no-frills app that focuses on simplicity and quality. It's perfect for one-on-one calls.
- Zoom: Ideal for group meetings and webinars. Zoom offers advanced features like screen sharing and recording.
- WhatsApp: With over 2 billion users, WhatsApp is a go-to app for personal video calls. It's free and easy to use.
- Facetime: While primarily for iOS, you can use third-party apps to access Facetime-like features on Android.
- Skype: A classic choice for both personal and professional calls. Skype offers a wide range of features, including file sharing.
Each app has its strengths, so choose the one that best fits your needs. Now, let’s dive into the step-by-step process of making a video call.
Read also:Sabirah Lohn Twitter The Ultimate Guide To Her Rise Influence And Impact
Step-by-Step Guide to Making a Video Call on Android
Making a video call on Android is easier than you think. Follow these simple steps, and you’ll be face-to-face with your loved ones in no time.
Using Google Duo
Here's how you can use Google Duo for your video calls:
- Download and install Google Duo from the Google Play Store.
- Open the app and sign in with your Google account.
- Tap on the "New Call" button and enter the recipient's phone number or name.
- Tap the video call icon to start the call.
Tips for a Successful Call
Here are a few tips to ensure your video call goes smoothly:
- Find a quiet place with good lighting to avoid distractions.
- Test your camera and microphone before the call.
- Close unnecessary apps to free up memory and improve performance.
Now that you know how to make a video call, let’s explore some advanced features that can enhance your experience.
Advanced Features for Enhanced Video Calls
Once you’ve mastered the basics, it’s time to level up your video calling game. Modern apps offer a range of advanced features that can make your calls more engaging and productive.
Screen Sharing
Screen sharing is a game-changer, especially for work-related calls. Here’s how you can enable it:
- Start a video call using an app that supports screen sharing (e.g., Zoom or Skype).
- Tap on the "Share Screen" option during the call.
- Select the content you want to share, such as a document or presentation.
Virtual Backgrounds
Don’t like the clutter in your room? No problem! Most video calling apps now offer virtual backgrounds to keep your privacy intact.
- Open the app settings and navigate to the "Virtual Background" option.
- Choose a background from the available options or upload your own.
- Apply the background during your call for a professional look.
With these advanced features, you can take your video calls to the next level. But what about troubleshooting common issues?
Troubleshooting Common Video Call Issues on Android
Even with the best preparation, things can go wrong. Here are some common issues and how to fix them:
Poor Audio Quality
If you’re experiencing poor audio, try these solutions:
- Check if your microphone is muted or covered.
- Move to a quieter location to minimize background noise.
- Restart your device and the app to refresh the connection.
Pixelated Video
A pixelated video can ruin the experience. Here’s what you can do:
- Ensure you have a strong internet connection.
- Lower the video quality settings in the app.
- Restart your device to clear any cached data.
By addressing these issues promptly, you can enjoy seamless video calls every time.
Security and Privacy in Video Calls
In today’s digital age, security and privacy are more important than ever. Here’s how you can protect yourself during video calls:
Use Strong Passwords
For group calls, always use a strong password to prevent unauthorized access. Share the password only with trusted individuals.
Enable End-to-End Encryption
Choose apps that offer end-to-end encryption to ensure your conversations remain private. Apps like Signal and WhatsApp provide this feature.
By prioritizing security, you can enjoy worry-free video calls.
Conclusion: Mastering How to Video Call on Android
And there you have it, folks! Video calling on Android doesn’t have to be complicated. With the right app, a stable internet connection, and a few handy tips, you can stay connected with ease. Remember to test your setup beforehand and address any issues promptly to ensure a smooth experience.
So, what are you waiting for? Grab your Android device and start making those video calls today. Don’t forget to share this guide with your friends and family so they can join in on the fun. And if you have any questions or tips of your own, drop them in the comments below. Happy calling!
Table of Contents
Here’s a quick navigation guide to help you find what you need:
- Understanding Your Android Device for Video Calls
- Choosing the Best App for Video Calls on Android
- Step-by-Step Guide to Making a Video Call on Android
- Advanced Features for Enhanced Video Calls
- Troubleshooting Common Video Call Issues on Android
- Security and Privacy in Video Calls
- Conclusion: Mastering How to Video Call on Android


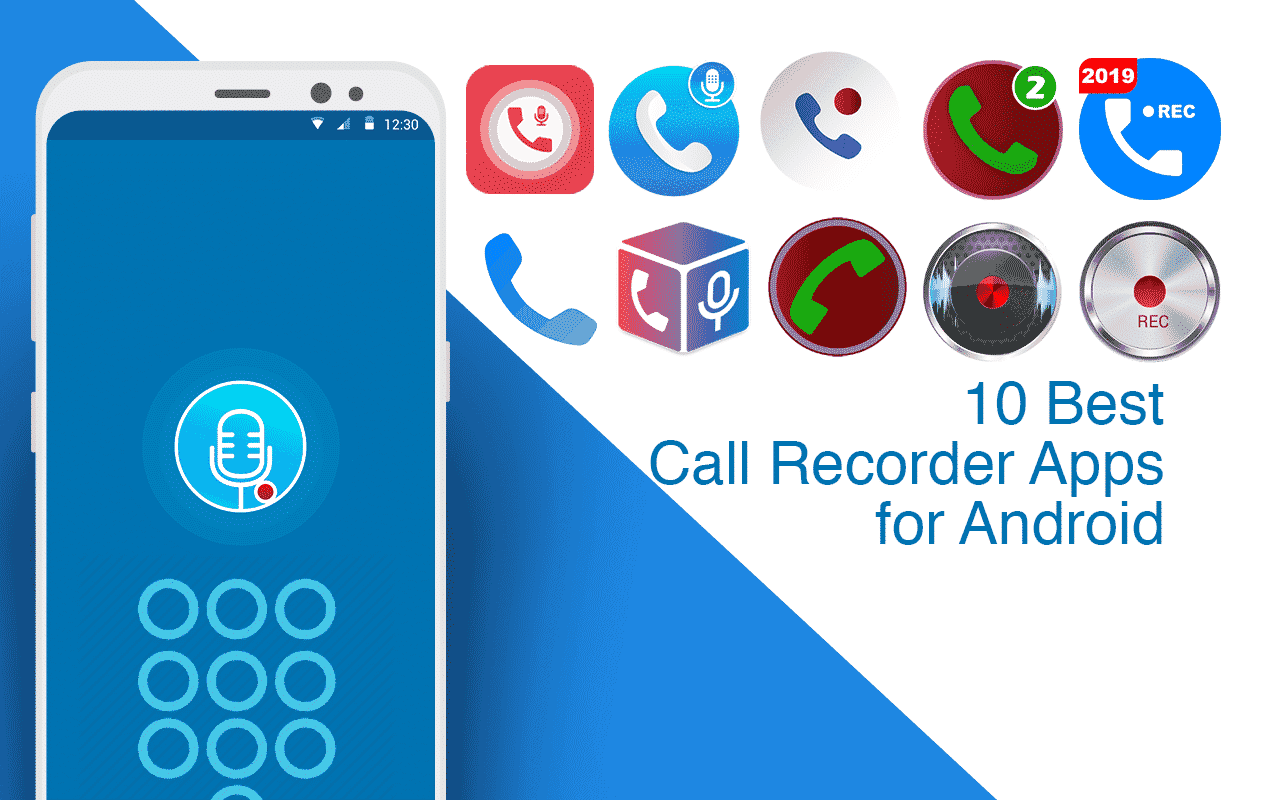
:max_bytes(150000):strip_icc()/012_how-to-make-video-call-on-android-bd93ab594aa648c7977f4c1ecf42c85b.jpg)